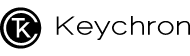- 마우스를 케이블로 연결한 뒤, 키크론 런처에 접속해 장치연결을 눌러 원하는 마우스와 연결해줍니다.
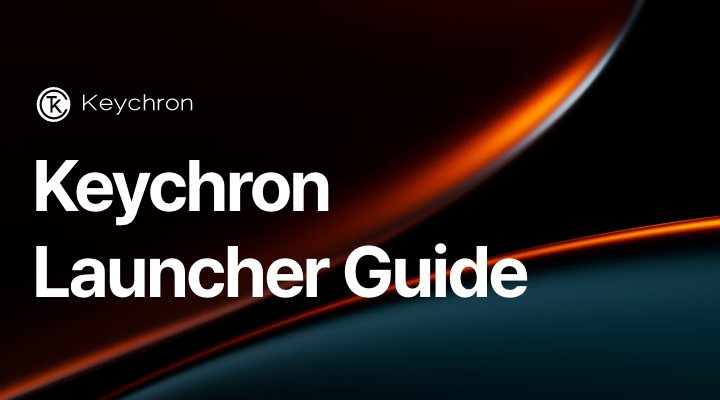


마우스
-
 마우스 연결법
마우스 연결법
-
 마우스 기본 세팅
마우스 기본 세팅
-
 마우스 포인터 설정
마우스 포인터 설정
-
 마우스 매크로 설정
마우스 매크로 설정
-
 마우스 고급 설정
마우스 고급 설정
마우스 연결법
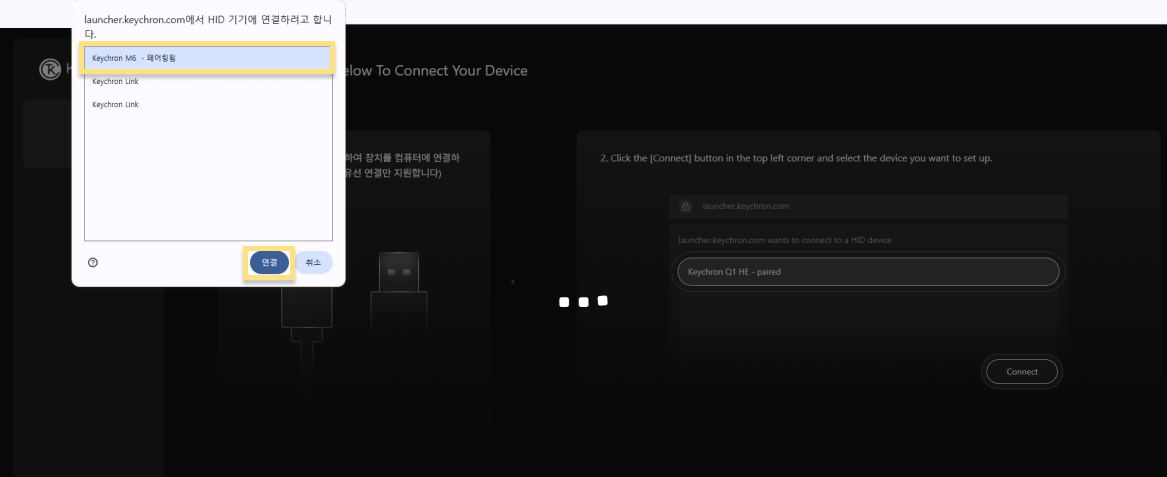
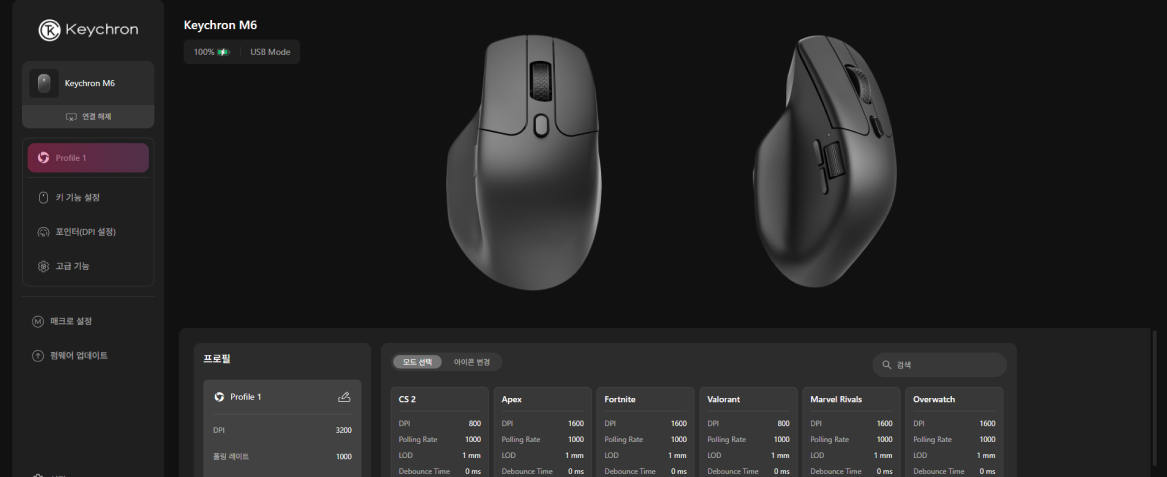
2. 마우스 모양이 나오면 연결이 성공된 것입니다.
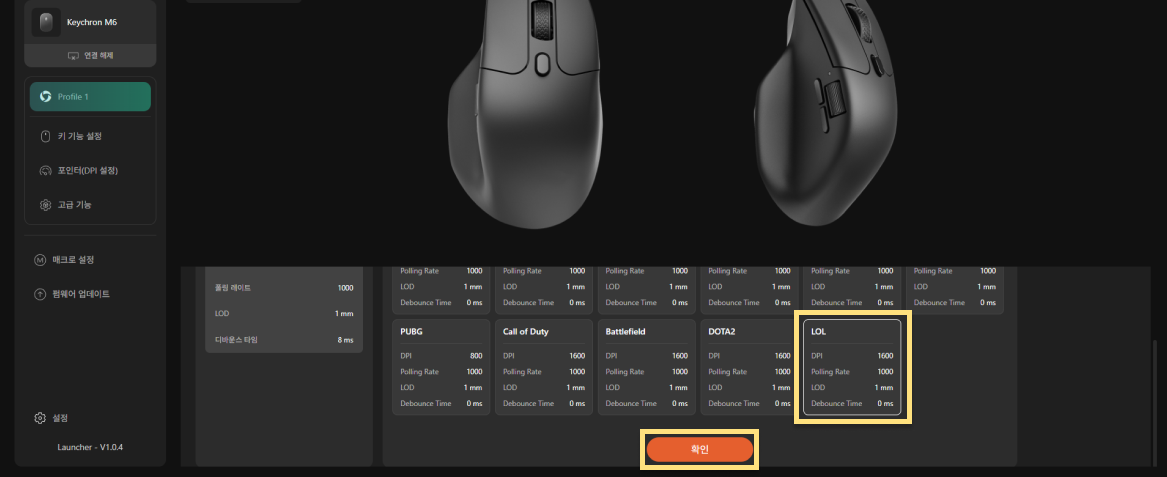
3. 마우스의 모드에는 CS2, APEX, VALORANT, LOL 등 주요 게임에 최적화된 모드가 내장되어 있습니다.
각 모드를 선택하면 해당 게임에 맞게 DPI 기능 등이 자동으로 설정되어, 별다른 세팅 없이 바로 게임에 몰입할 수 있습니다.
원하는 모드를 선택한 뒤, 확인 버튼을 눌러 적용시켜주세요.
키 기능 설정
-
기본키
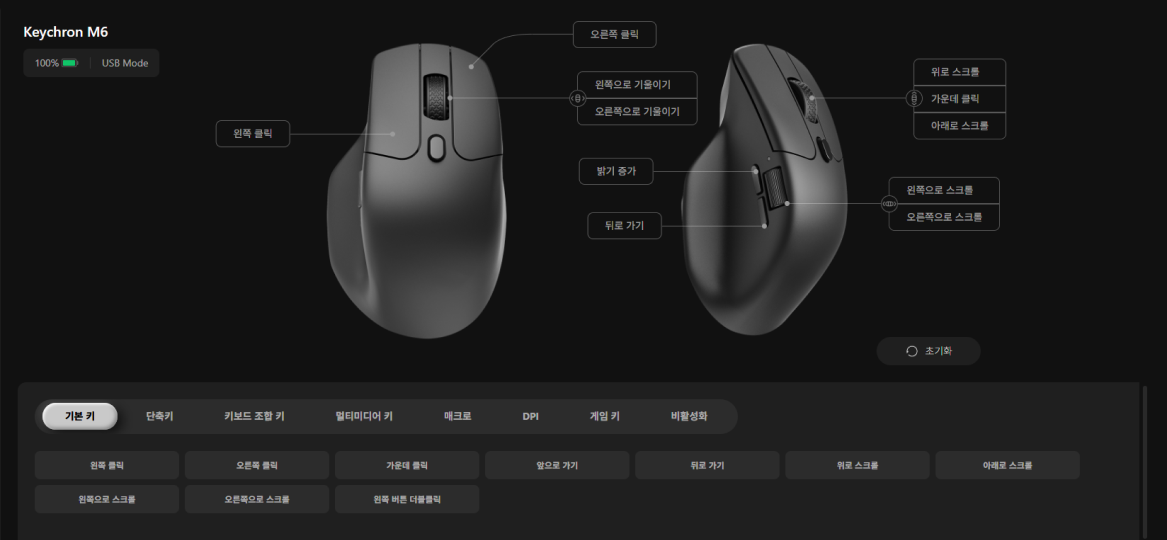
기본 키 탭에서는 마우스의 주요 버튼 기능을 설정할 수 있습니다.
왼쪽 클릭, 오른쪽 클릭, 가운데 클릭은 물론, 앞으로 가기 / 뒤로 가기 / 스크롤 / 더블클릭 등의 기능을 원하는 버튼에 자유롭게 지정할 수 있습니다.
필요에 따라 마우스의 각 버튼 역할을 변경해 나만의 사용 환경을 만들어보세요.
-
단축키
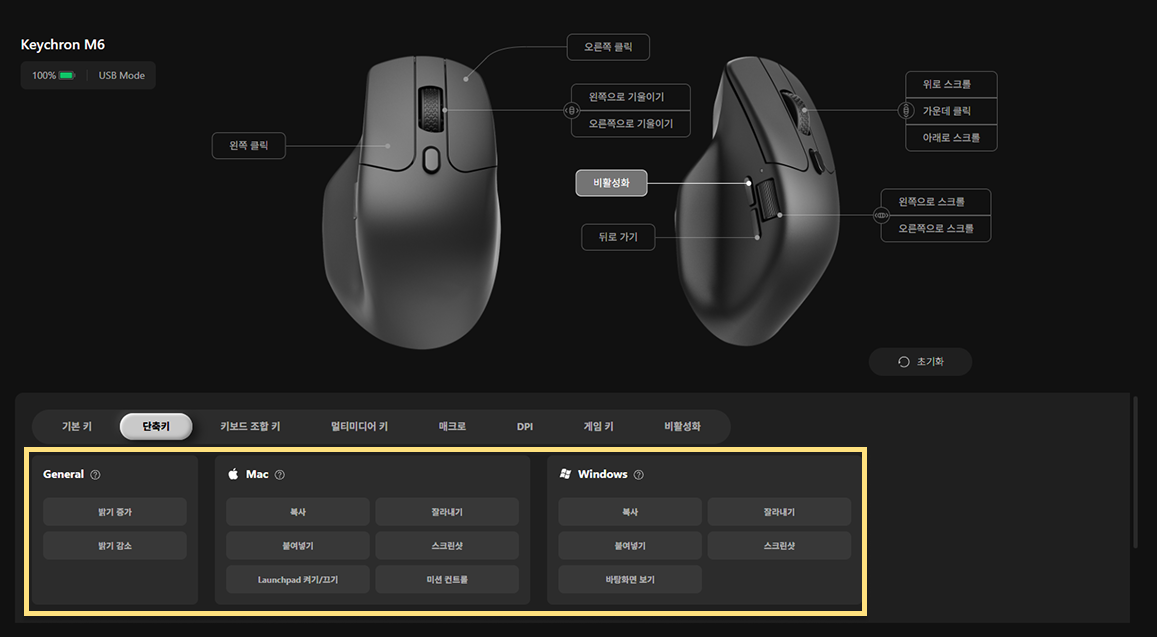
키크론 런처에는 자주 사용하는 유용한 단축키들이 정리되어 있습니다.
Mac / Windows 환경에 따라 구분되어 있으니,
사용 중인 운영체제에 맞게 원하는 단축키를 선택해 적용해보세요.
-
키보드 조합키
키를 조합하여 세팅할 수 있습니다.
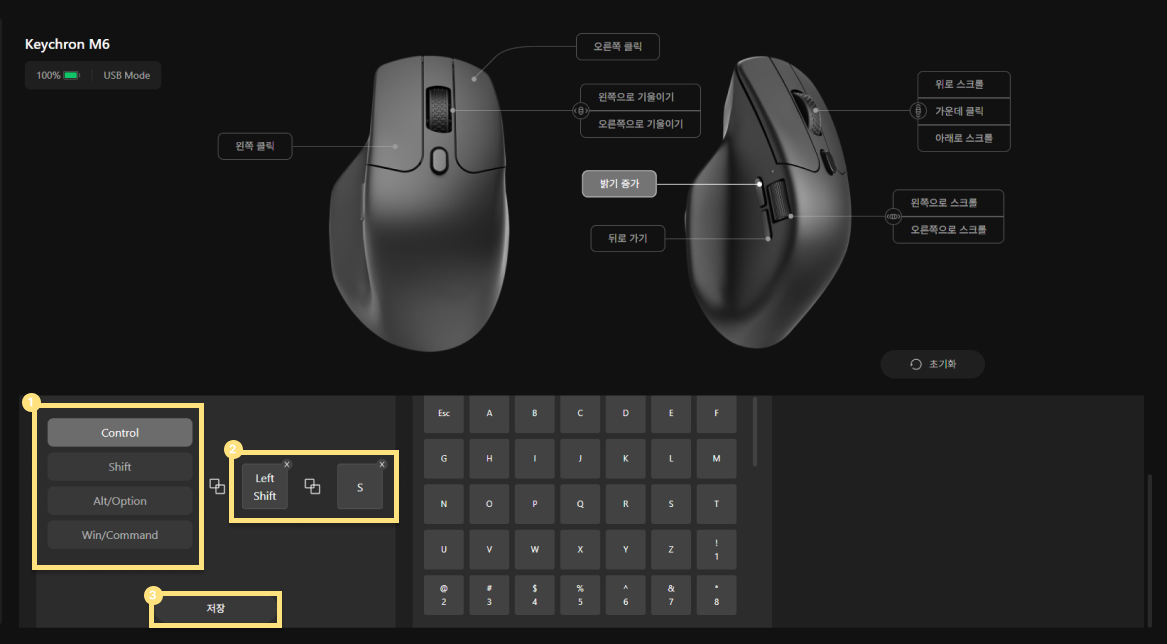
1.가장 먼저 Control/Shift/Alt Option/Win Command 중 키를 선택해줍니다.
2. 그 다음, 차례로 오른쪽 문자판에서 원하는 키를 눌러줍니다.
3.저장 버튼을 클릭하여 저장하고, 원하는 위치에 매핑해줍니다.
-
멀티미디어 키
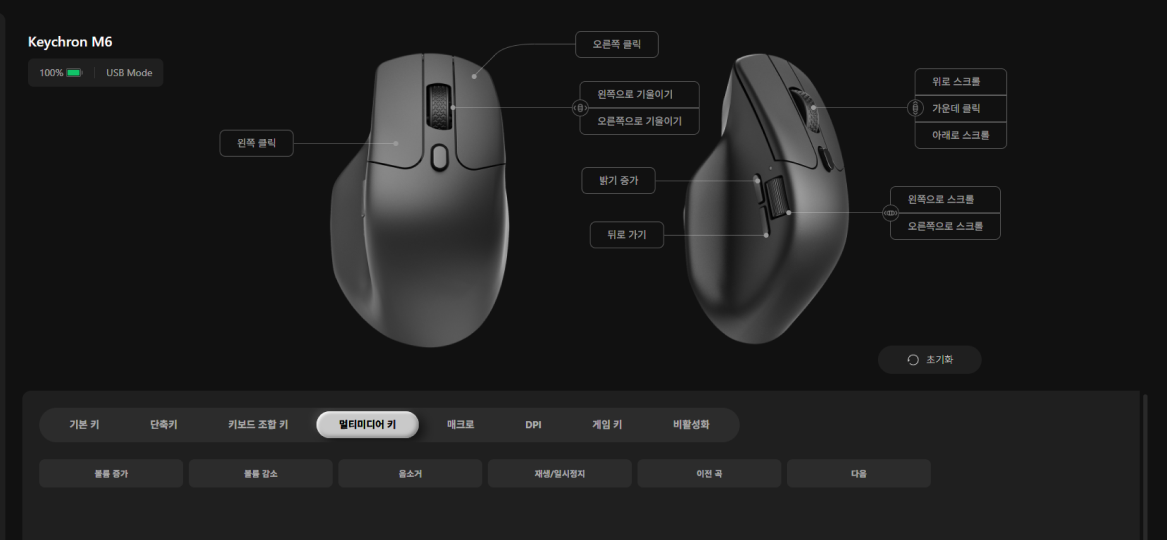
멀티미디어를 제어할 수 있는 키들이 있습니다.
볼륨 조절이나 중지, 플레이 등 원하는 멀티미디어키를 마우스에 세팅할 수 있습니다.
-
매크로
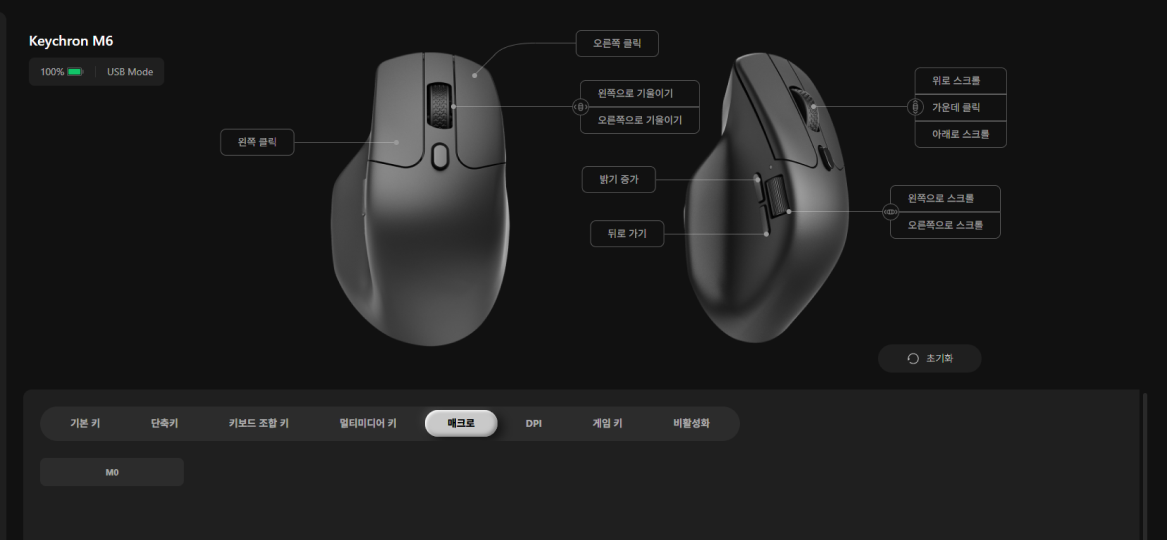
원하는 키를 만들어서 마우스에 지정할 수 있습니다.
먼저 <매크로 설정> 에서 매크로를 만든 뒤, 설정해주세요
-
DPI
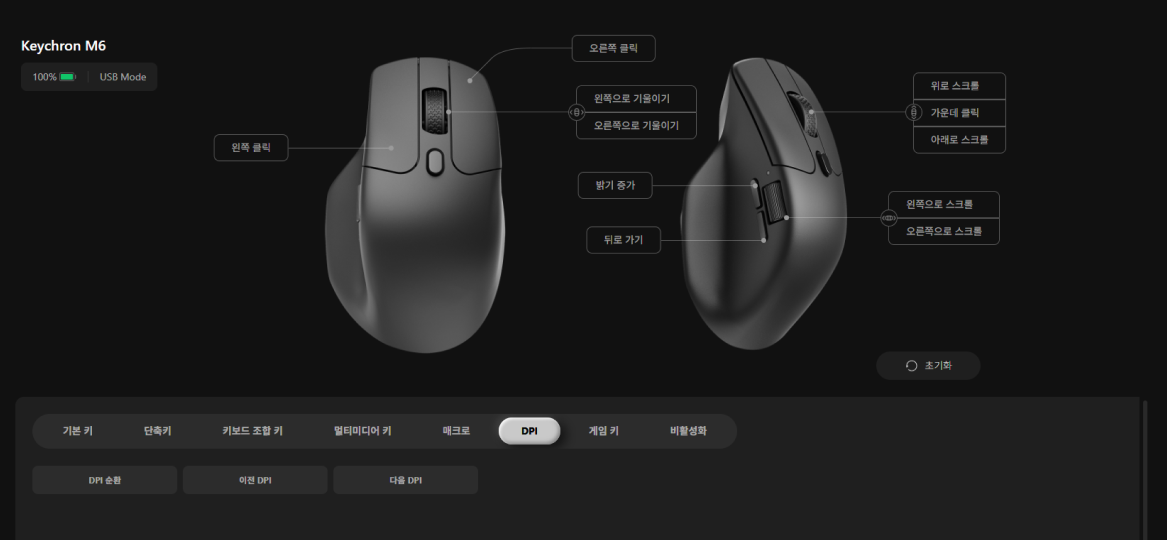
키보드의 감도인 DPI를 조절하는 키를 마우스 키에 매핑할 수 있습니다.
-
게임키
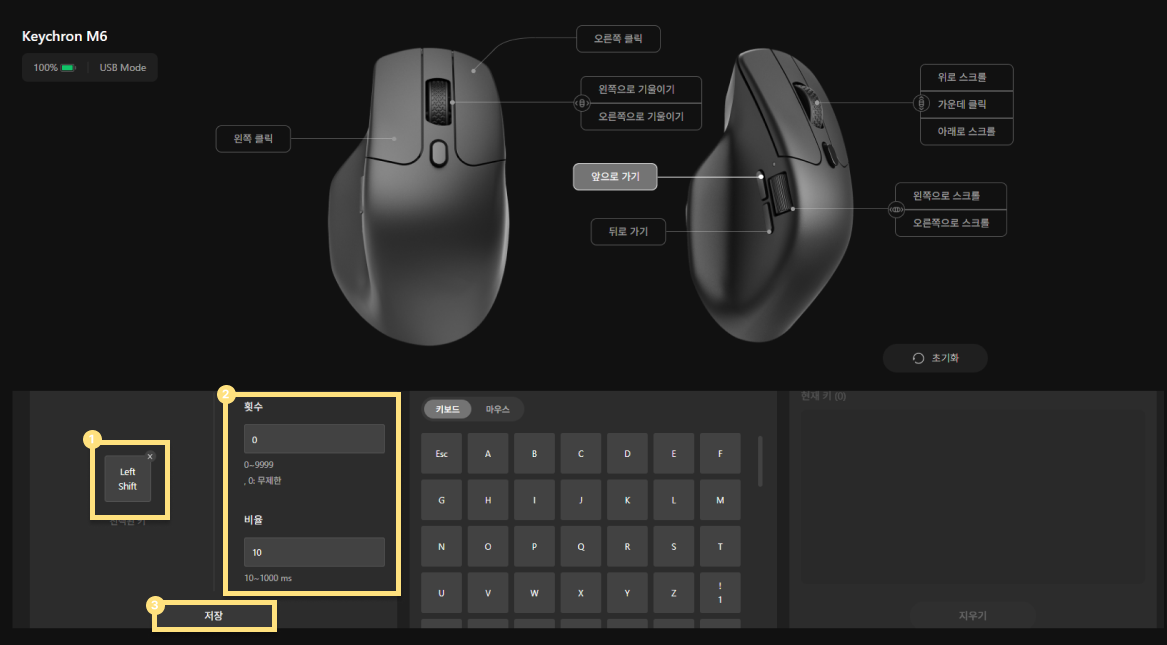
버튼을 설정한 뒤 Count에 숫자 Rate에 빈도를 입력하면 그 빈도만큼 버튼이 연속으로 클릭됩니다.
마우스 키 또는 키보드 키를 세팅할 수 있습니다.
- 먼저 반복할 키를 클릭 또는 Mouse 탭을 눌러 지정해줍니다.
- 다음 몇 번 반복할 것인지 횟수 칸에 숫자를 입력해줍니다.
- 어느 빈도로 반복할 것인지 비율 칸에 숫자를 입력해줍니다
- 적용 버튼을 눌러 저장해줍니다.
-
비활성화
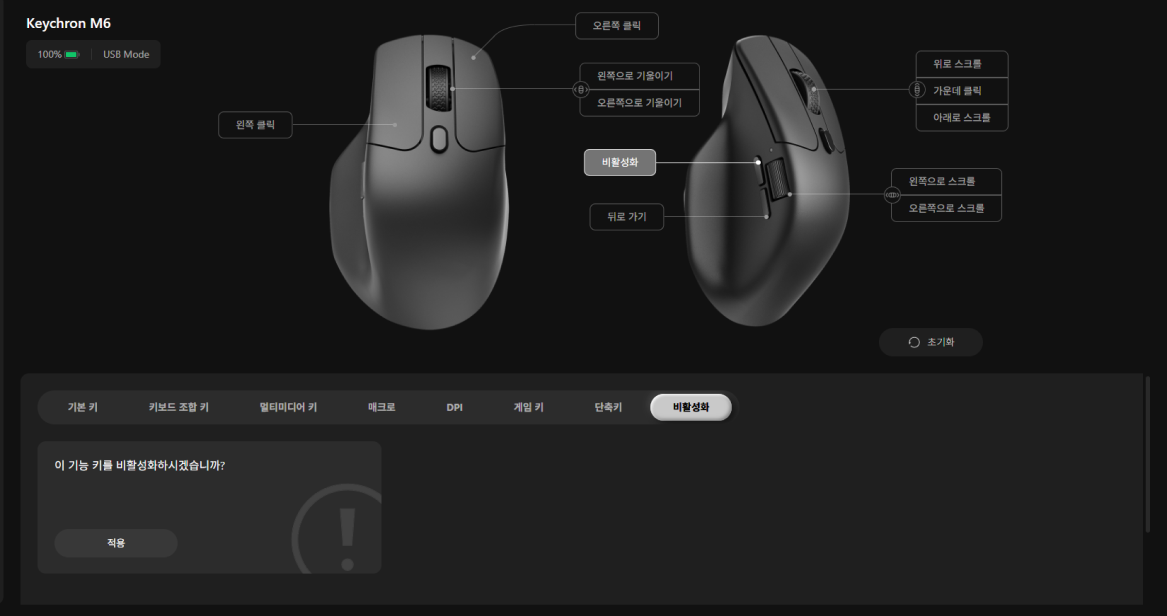
버튼을 사용하지 않음으로 변경하는 기능입니다.
포인터 설정 (DPI 설정)
마우스 포인터가 움직이는 속도나 감도를 설정할 수 있습니다.
기본 1600으로 설정되어 있으며, 50부터 30000까지 설정할 수 있습니다.
DPI가 높아지면 커서가 매우 민감하게 반응하며, 화면 상에서 매우 빠르게 움직이게 됩니다.
주로 빠른 반응이 필요한 게임이나 고해상도 모니터에 유리합니다.
DPI가 낮아지면 커서 움직임이 더 정밀하고 느리며, 디자인 작업이나 세밀한 조절이 필요할 때 유용합니다.
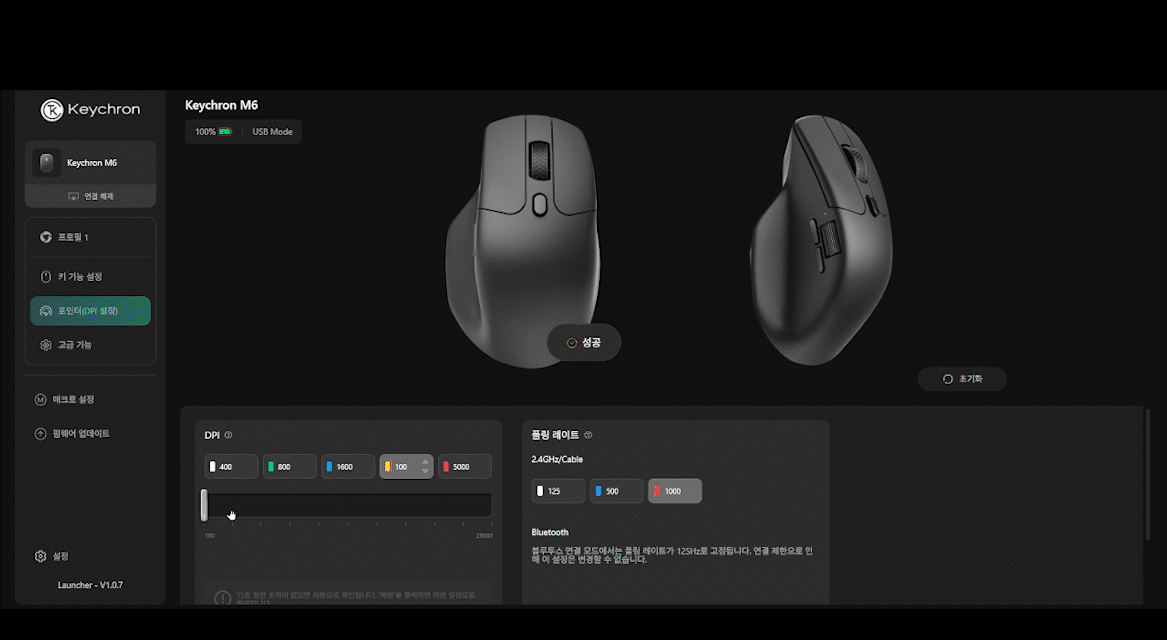
- 원하는 정도로 바를 움직여 설정해줍니다
- 적용버튼을 눌러 저장해줍니다.
매크로 설정
매크로 설정법
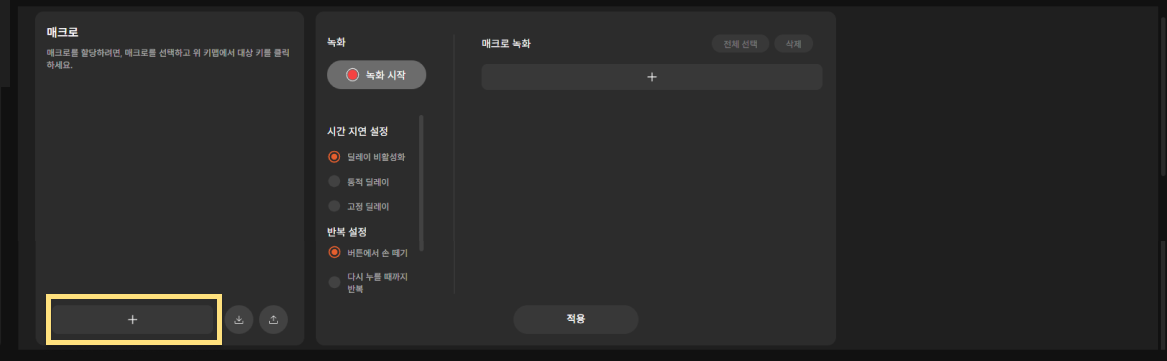
- + 버튼을 눌러 매크로를 생성해주세요
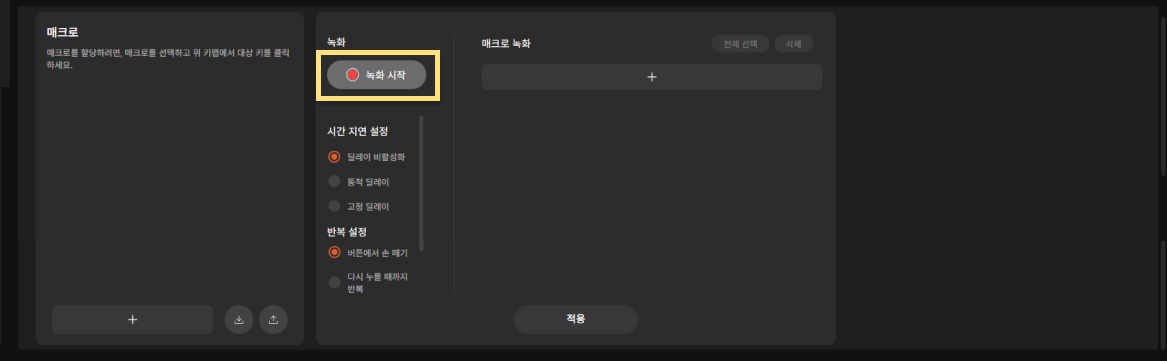
2. 녹화 시작 버튼을 눌러 녹화를 시작합니다
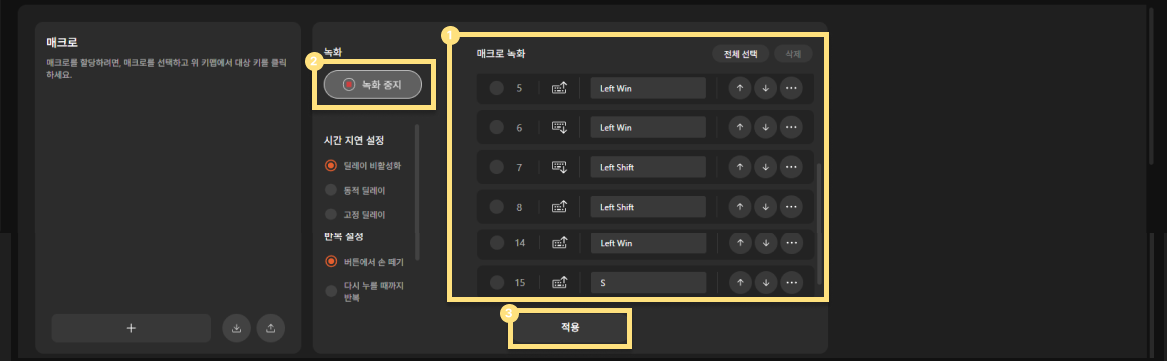
3. 키보드 또는 마우스를 눌러 내가 원하는 키를 입력합니다.
원하는 키가 다 입력되면 녹화 중지를 누른 뒤, 적용 버튼을 눌러 저장해주세요
고급 설정
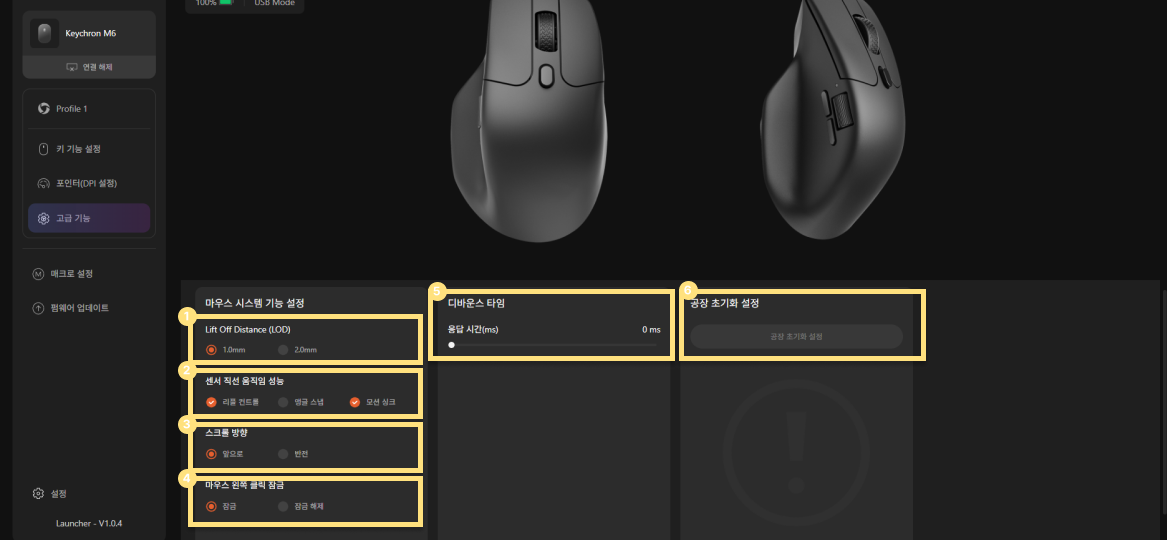
1.LOD 설정: LOD(Lift off Distance)
마우스를 들어올렸을 때, 마우스가 더 이상 움직이지 않는 높이를 의미합니다.
LOD가 낮을 때는 마우스를 약간만 들어올려도 커서가 움직이지 않으며, 정밀한 움직임이 중요할 경우 추천드립니다.
LOD가 높을 때는 마우스를 높이 들어도 커서가 계속 움직일 수 있습니다. 0.7mm / 1.0 mm / 2.0mm 중 설정할 수 있습니다.
2. Sensor Performance
Ripple Control(직선보정): 클릭할 때 신호 변동을 줄여 더 일관되게 반응하도록 하는 기능입니다. 버튼 클릭의 민감도를 조절하여 빠르게 클릭할 때도 원하는대로 정확하게 반응할 수 있습니다.
Angle Snap(곡선보정): 마우스를 움직일 때 커서가 특정 각도로 자동으로 정렬되거나, 직선 경로를 따르도록 활성화하는 기능입니다.
Motion Sync: 격렬한 움직임에도 폴링레이트와 센서 입력값을 맞추는 기능으로, 오차를 줄여 정확한 트래킹을 할 수 있는 기능입니다.
3. Scrolloing Direction
스크롤 방향을 정할 수 있는 기능입니다.
Forward 설정은 휠을 아래로 내릴 때 내려가고, 올렸을 때 올라가는 것이며,
Reverse 설정을 선택하면 휠을 아래로 내릴 때 올라가고, 휠을 위로 올릴 때 내려갑니다
4.Left Click Lock
왼쪽 클릭을 잠가두는 기능입니다. Unlock 을 설정해주면 마우스 설정해서 왼쪽 클릭 기능도 변경할 수 있습니다.
5. Debounce Time
디바운스는 떨림 현상을 제거하여 버튼이 한 번만 인식되도록 하는 기능입니다.
디바운스 타임을 짧게 할수록 버튼을 빠르게 여러번 눌렀을때 신호가 제대로 인식되지 않거나 여러번 인식될 수 있습니다.
디바운스 타임을 길게 할수록 벝느을 눌렀을때 신호가 안정적으로 전달되지만, 버튼을 빠르게 여러번 누를 경우 반응속도가 느려질 수 있습니다.
0 ms ~ 20 ms까지 세팅이 가능합니다.
6. Factory Reset Setting
공장초기화를 할 수 있는 버튼입니다.
Factory Reset Setting 을 누른 뒤 적용 버튼을 눌러주면 공장초기화가 됩니다.