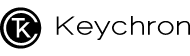키보드에 문제가 생긴 것 같다면 먼저 공장초기화를 진행해주세요
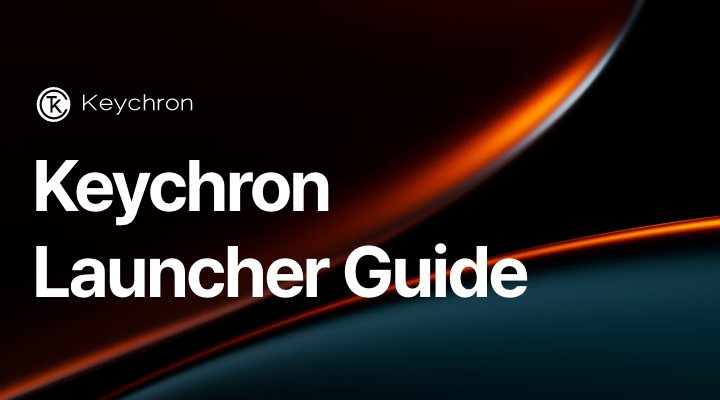


펌웨어 업데이트
-
 공장초기화 방법 안내
공장초기화 방법 안내
-
 Mac 펌웨어 업데이트
Mac 펌웨어 업데이트
-
 Window 펌웨어 업데이트
Window 펌웨어 업데이트
-
 B PRO 시리즈 펌웨어 업데이트
B PRO 시리즈 펌웨어 업데이트
-
 블루투스/리시버 펌웨어 업데이트
블루투스/리시버 펌웨어 업데이트
-
 런처 미지원 제품 펌웨어 업데이트
런처 미지원 제품 펌웨어 업데이트
공장 초기화 방법 안내
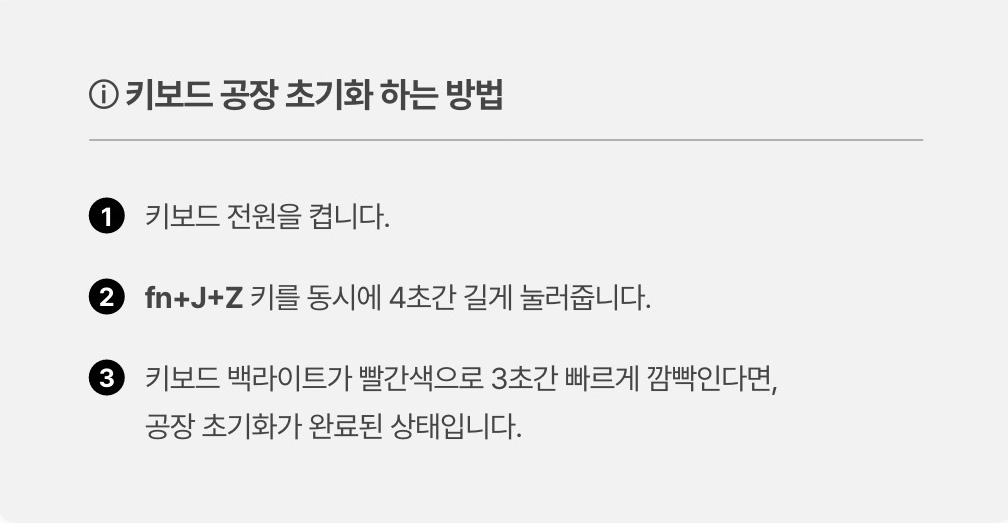
키보드의 최신 펌웨어 업데이트는 운영체제에 따라 방법이 다르므로,
운영체제에 따라 이동하셔서 펌웨어 업데이트를 진행해주세요
Mac 펌웨어 업데이트 방법
1. 키보드 토글을 케이블 모드로 전환 후, 키보드와 케이블을 연결해줍니다.

3. 펌웨어 업데이트 메뉴 클릭 후, 장치연결 버튼을 눌러줍니다.
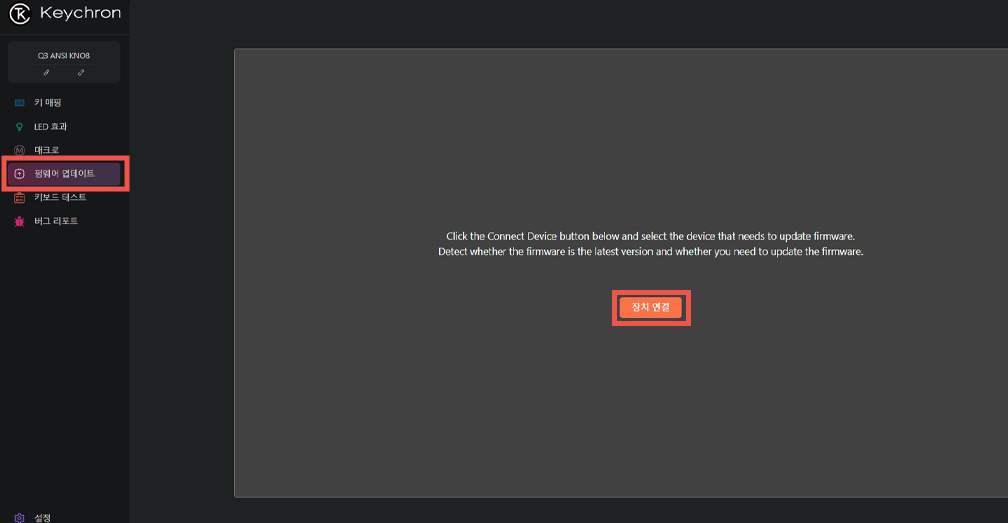
4. 펌웨어 업데이트를 진행하고 싶은 장치를 선택한 뒤, 연결 버튼을 눌러줍니다.
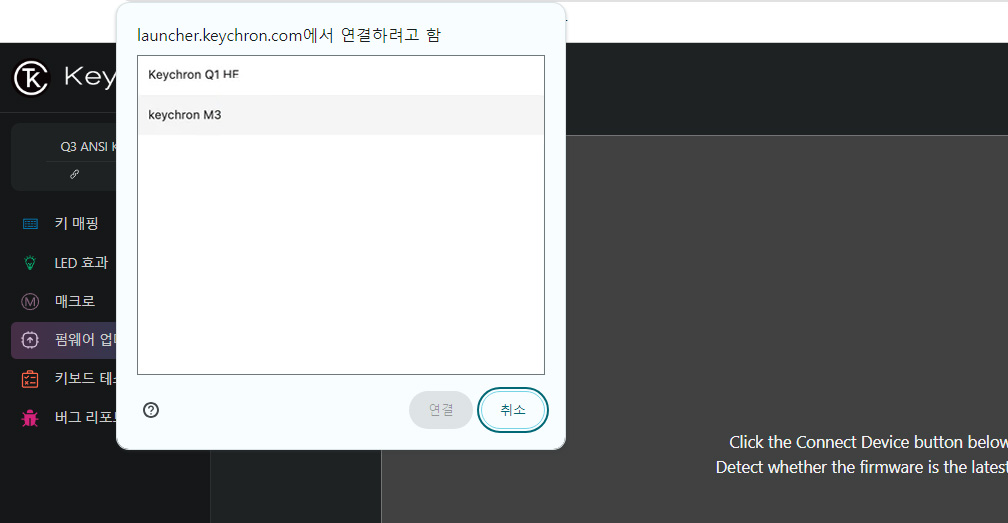
5. 기기를 확인하고, 다음 버튼을 눌러줍니다
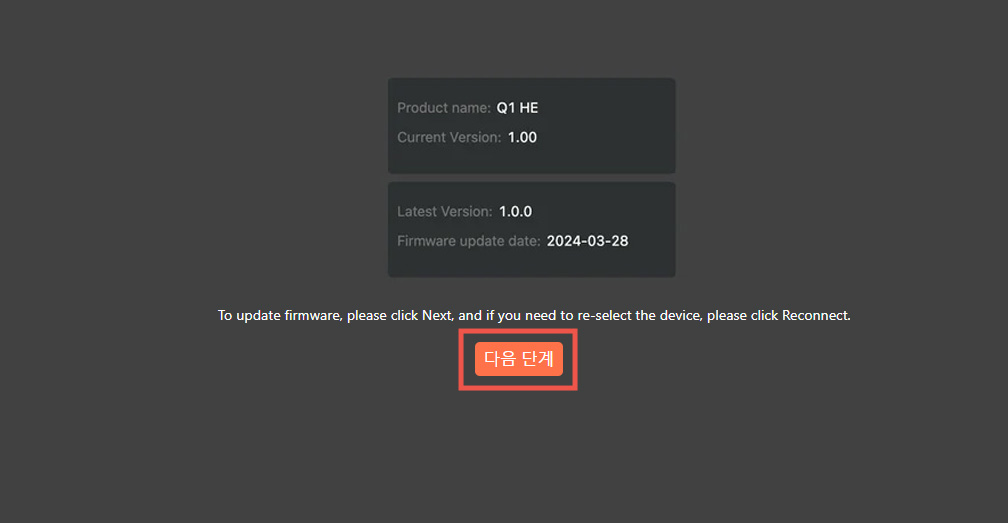
6. 키보드가 런처에 연결된 상태에서 USB 케이블을 제거하여 키보드↔컴퓨터 간의 연결을 해제합니다.
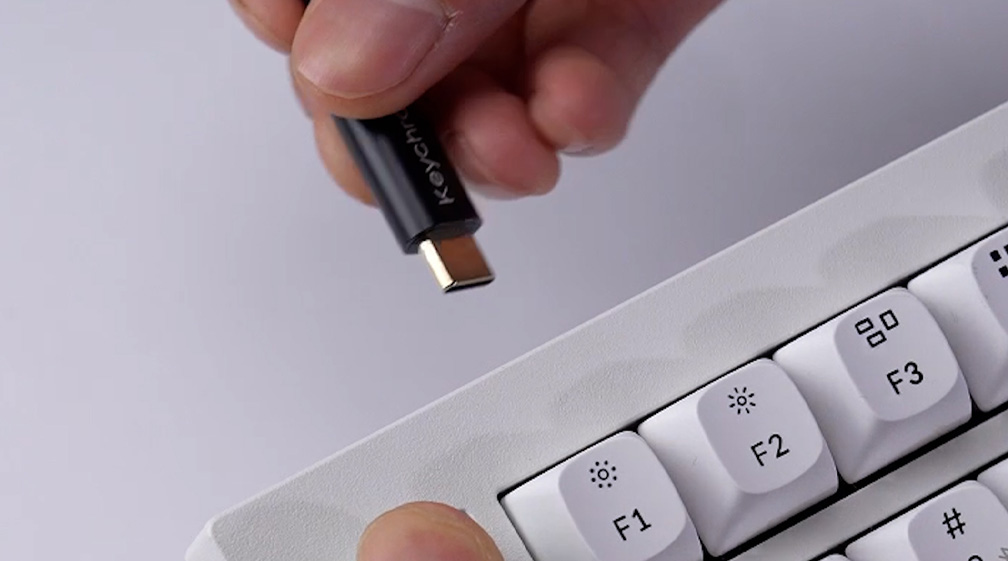
7. 케이블이 분리된 상태에서 Esc 키를 길게 누르면서 다시 USB 케이블을 꽂아줍니다.
이 과정을 완료하면 펌웨어 업데이트 준비 상태가 됩니다.

8. 아래 화면이 나타나면, Match Device 버튼을 클릭합니다.
그 다음, STM32로 시작하는 장치를 선택하여 연결버튼을 눌러줍니다.
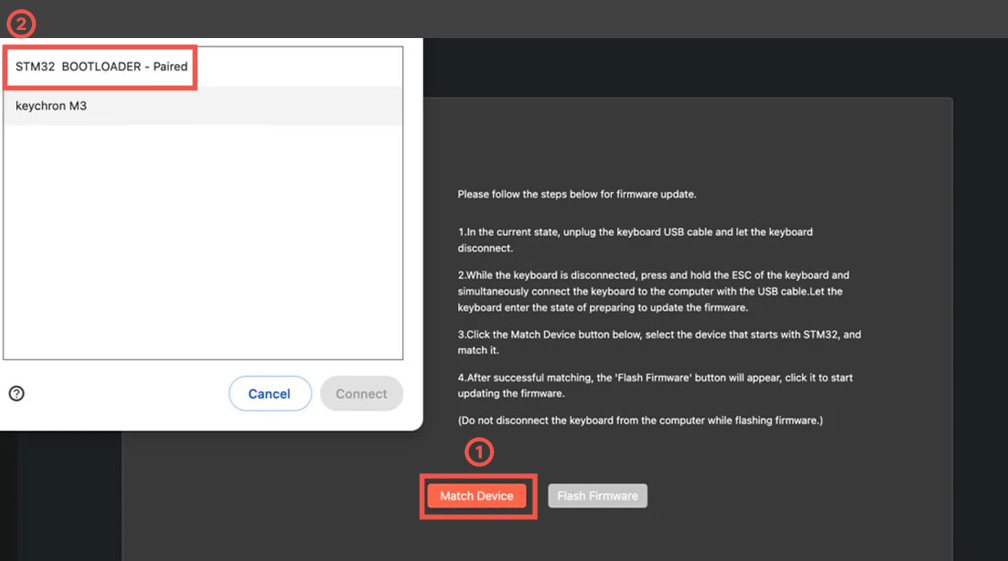
9. 펌웨어가 키보드와 일치할 경우, Flash Firmware 버튼이 나타납니다.
해당 버튼을 클릭하면 펌웨어 업데이트가 시작됩니다.
업데이트가 진행되는 동안, 컴퓨터에서 키보드를 분리하지 마세요.
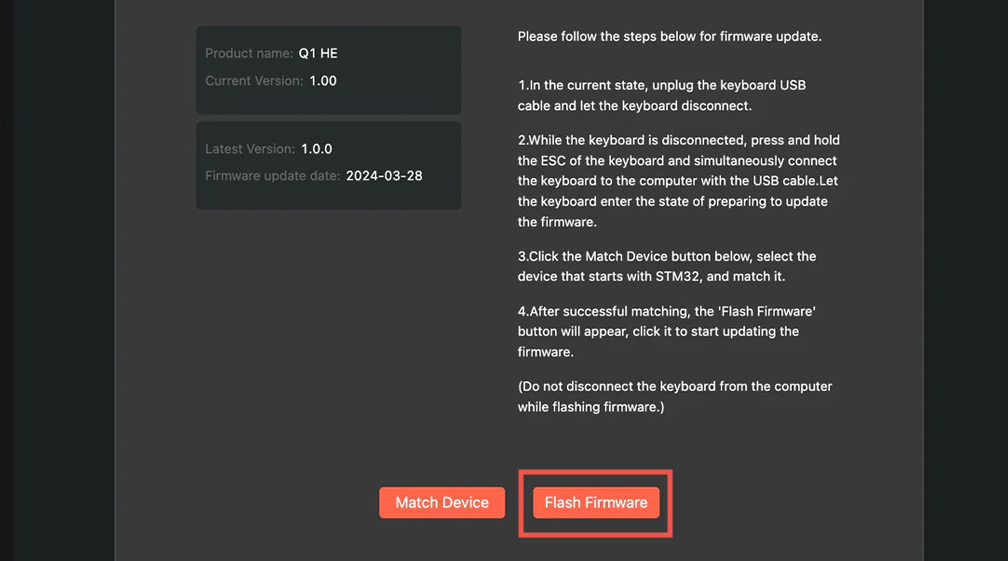
10. 화면 상단에 펌웨 업데이트 성공(Firmwate updated successfully)이 표시되면, 성공적으로 완료된 것입니다.
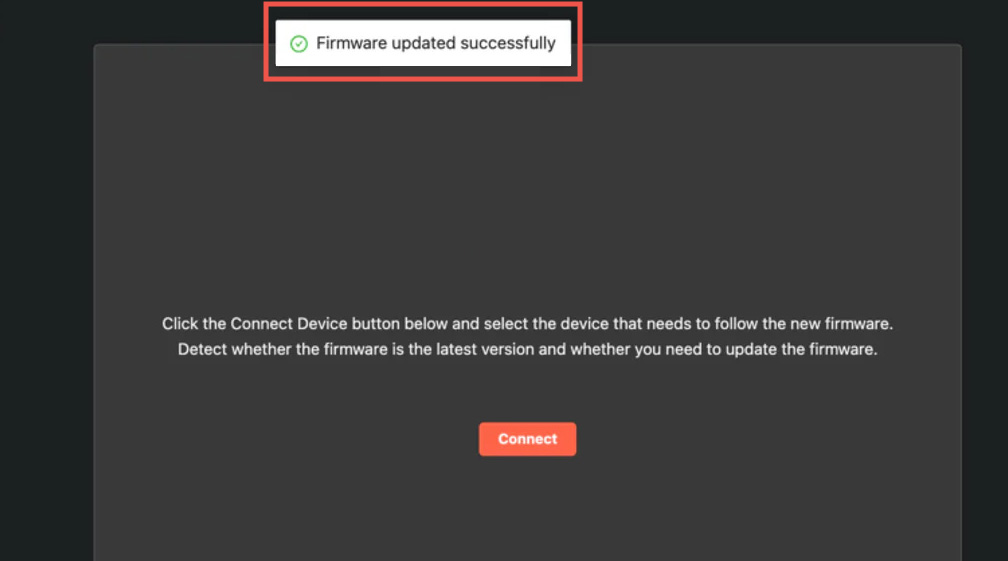
Window 펌웨어 업데이트 방법
1. 키보드 토글을 케이블 모드로 전환 후, 키보드와 케이블을 연결해줍니다.

3. 펌웨어 업데이트 메뉴 클릭 후, 장치연결 버튼을 눌러줍니다.
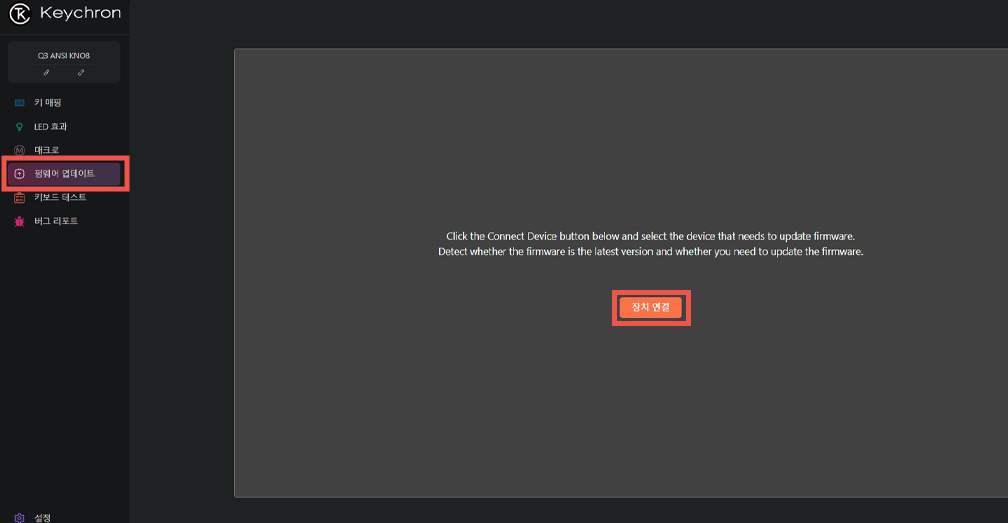
4. 펌웨어 업데이트를 진행하고 싶은 장치를 선택한 뒤, 연결 버튼을 눌러줍니다.
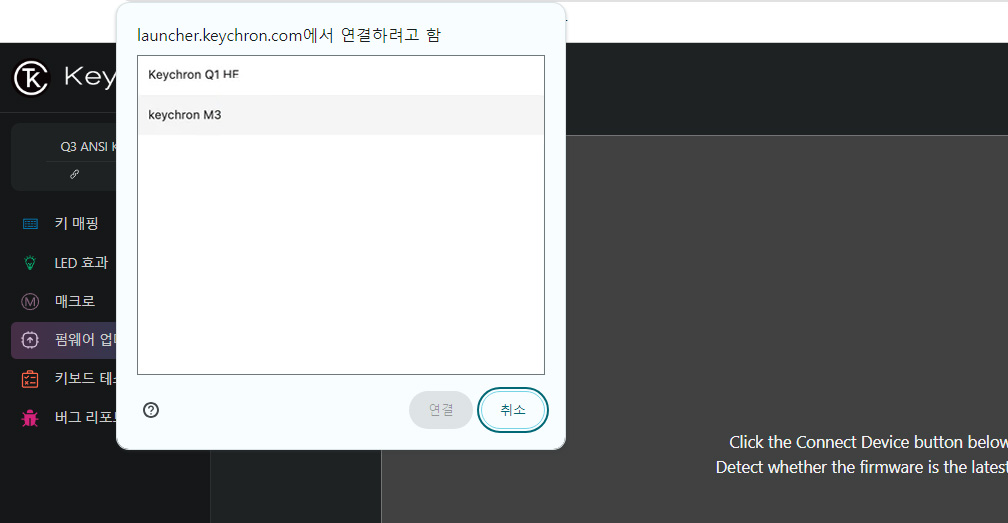
5. Download Toolbox 버튼을 클릭한 뒤, 다운로드 후 압축을 풀어줍니다.
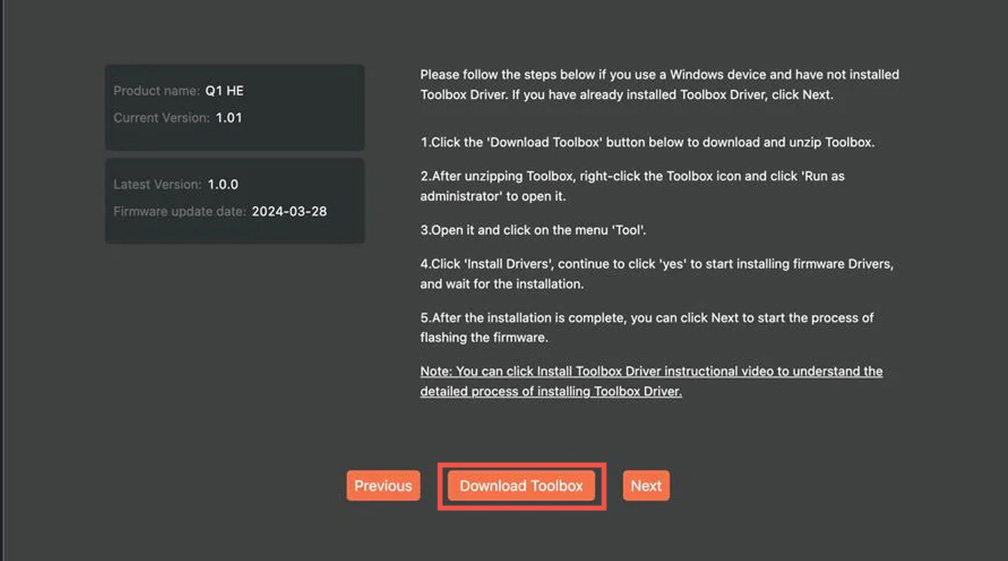
6. 압축해제 된 툴 박스 아이콘을 우클릭하여
관리자 권한으로 실행(Run as administrator)합니다.
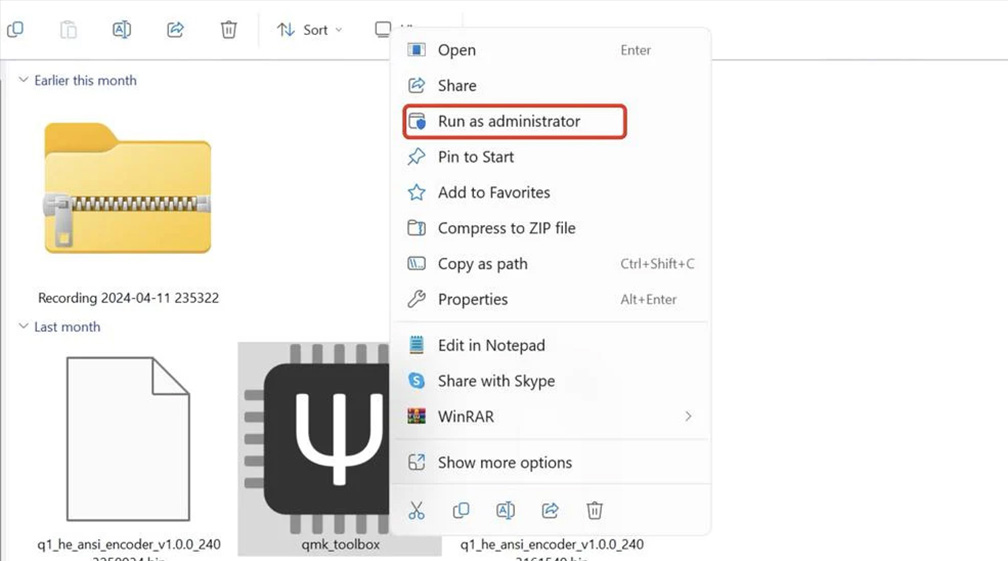
7. Tools → Install Drivers(드라이버 설치)를 선택합니다.
계속해서 Yes(예) 버튼을 클릭 후, 펌웨어 드라이버 설치를 시작합니다.
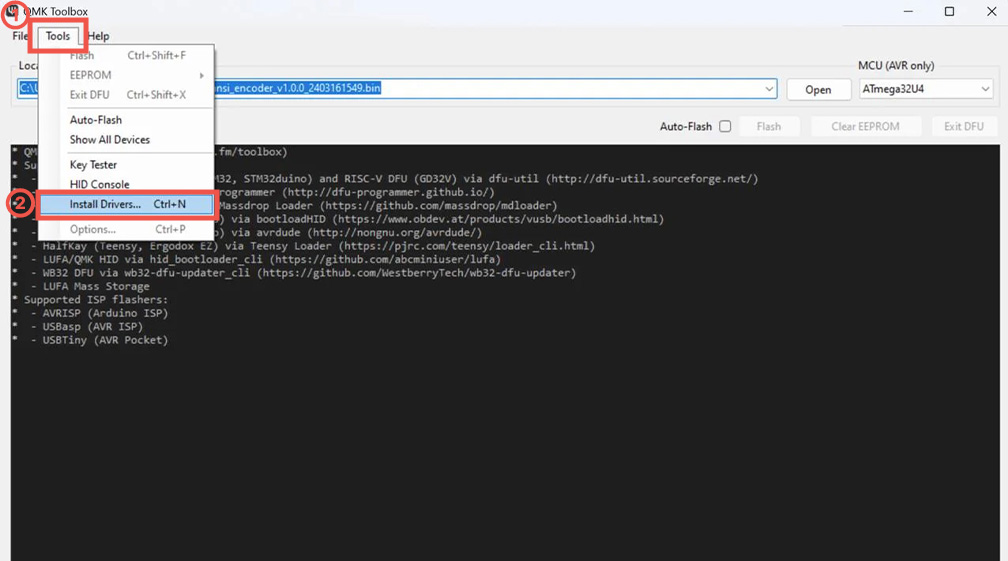
8. 설치 완료 후, 런처로 돌아와서 Next(다음) 버튼을 클릭합니다.
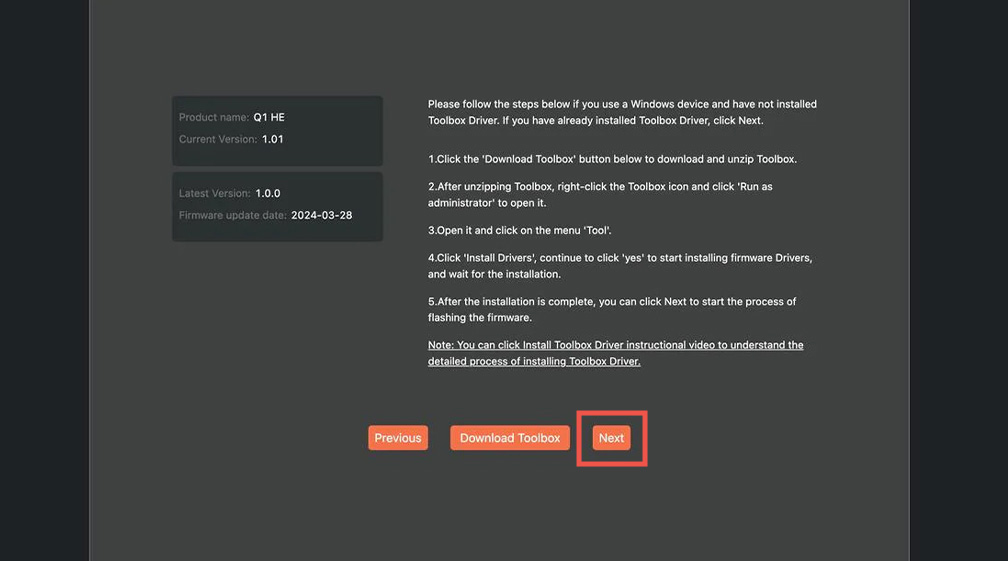
9. 키보드가 런처에 연결된 상태에서 USB 케이블을 제거하여 키보드↔컴퓨터 간의 연결을 해제합니다.
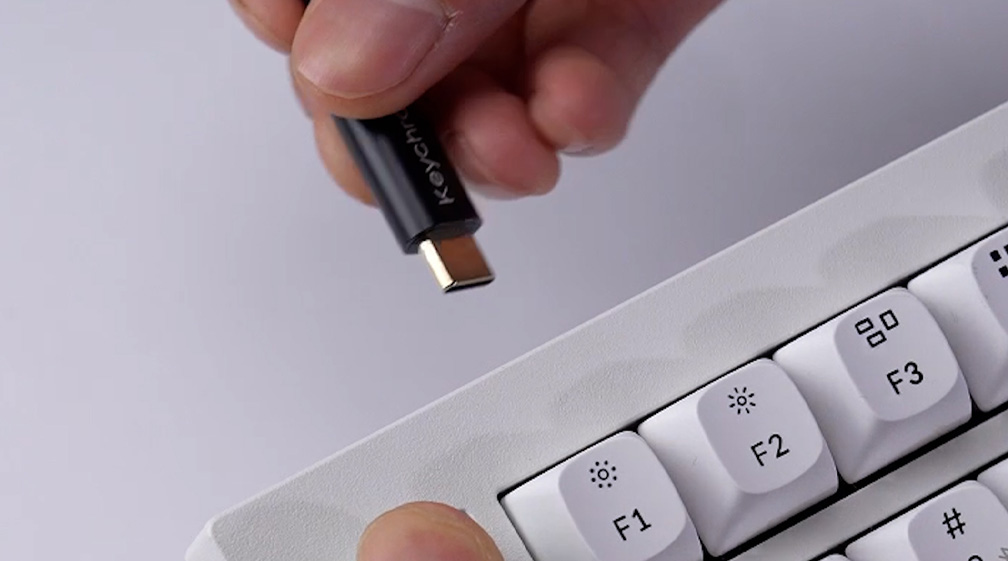
10. 케이블이 분리된 상태에서 Esc 키를 길게 누르면서 다시 USB 케이블을 꽂아줍니다.
이 과정을 완료하면 펌웨어 업데이트 준비 상태가 됩니다.

11. 아래 화면이 나타나면, Match Device 버튼을 클릭합니다.
그 다음, STM32로 시작하는 장치를 선택하여 연결버튼을 눌러줍니다.
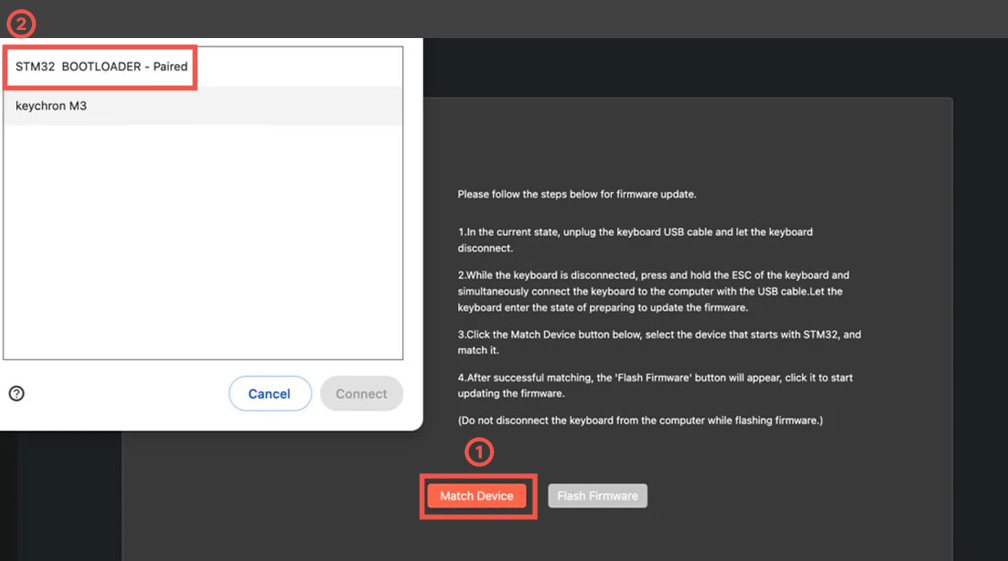
12. 펌웨어가 키보드와 일치할 경우, Flash Firmware 버튼이 나타납니다.
해당 버튼을 클릭하면 펌웨어 업데이트가 시작됩니다.
업데이트가 진행되는 동안, 컴퓨터에서 키보드를 분리하지 마세요.
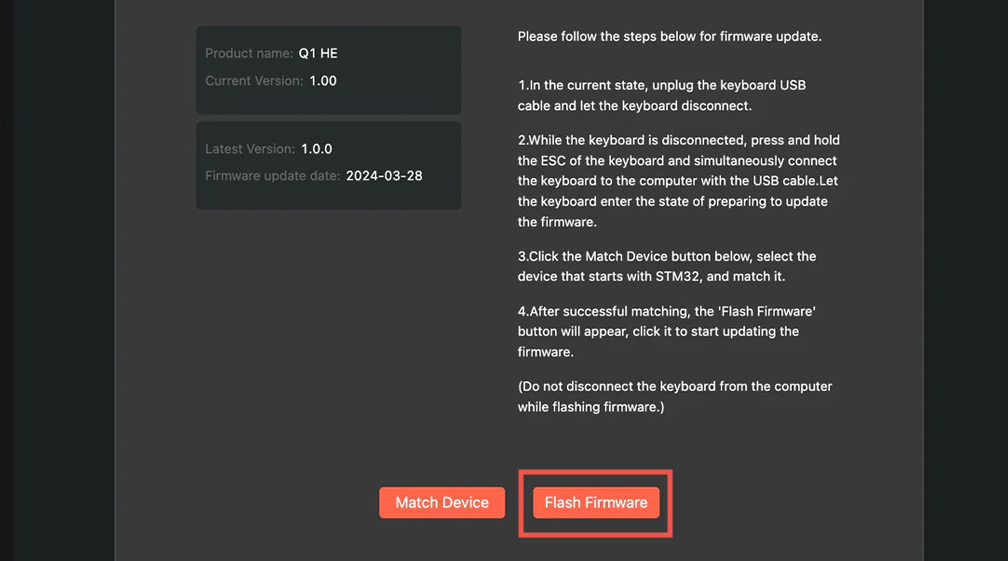
13. 화면 상단에 펌웨 업데이트 성공(Firmwate updated successfully)이 표시되면, 성공적으로 완료된 것입니다.
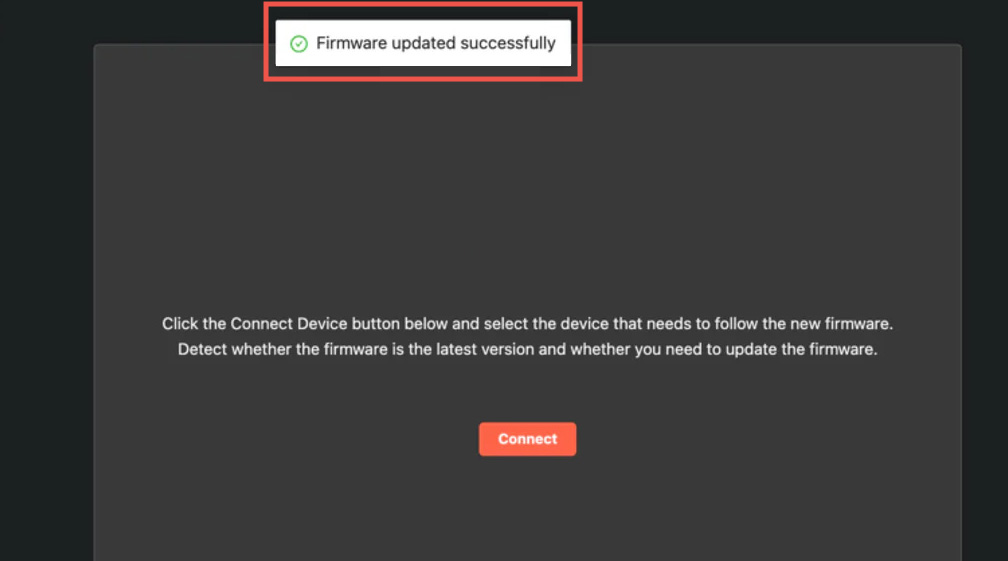
B PRO 시리즈 펌웨어 업데이트 방법
맥 사용자시라면, Mac 펌웨어 업데이트 단계 1번부터 7번까지
윈도우 사용자시라면, Window 펌웨어 업데이트 단계 1번부터 7번까지 진행해주신 뒤,
다음 단계를 따라해주세요!
8. [fn] + [ _ ] 키를 동시에 5초간 눌러주세요
9. 충전 표시등이 푸른 LED로 점등된 것을 확인해주세요
10. COM15 nRF Serial 를 선택해주세요.
11. Flash Firmware 버튼이 나타납니다.
해당 버튼을 클릭하면 펌웨어 업데이트가 시작됩니다.
업데이트가 진행되는 동안, 컴퓨터에서 키보드를 분리하지 마세요.
12. 화면 상단에 펌웨 업데이트 성공(Firmwate updated successfully)이 표시되면, 성공적으로 완료된 것입니다.
블루투스/리시버 펌웨어 업데이트
💡 MAX/Lemokey 시리즈의 블루투스 펌웨어 및 리시버 펌웨어 업데이트는 별도의 전용 프로그램에서 가능합니다.
다음으로 넘어가 볼까요?
| 이전 | 메인 화면으로 돌아갈래요 | keychron | 2024-08-01 |
|---|---|---|---|
| - | 런처 꿀팁을 알고싶어요! | keychron | 2024-07-17 |
| 다음 | 공장 초기화 방법이 궁금해요! | keychron | 2024-08-01 |