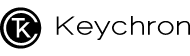- 키크론 HE 시리즈는 마그네틱 스위치가 삽입되어있는 제품으로 키크론 런처로 미세한 조정이 가능합니다.
- 래피드 트리거, 조이스틱 모드, 입력지점 설정 등 미세한 조정을 해보세요!
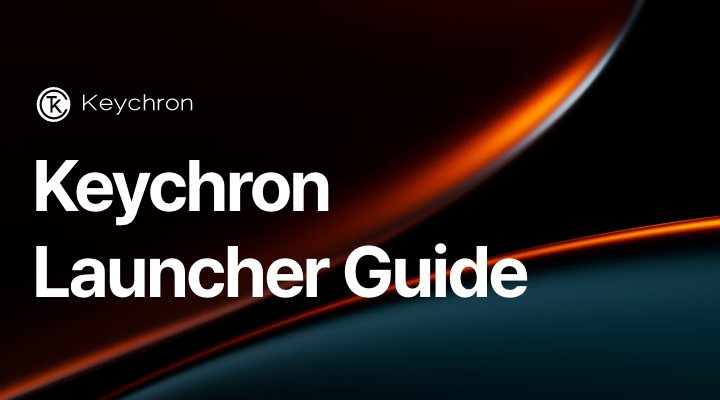


HE모드
-
 HE모드란?
HE모드란?
-
 HE모드-메뉴소개
HE모드-메뉴소개
-
 HE모드-기능소개
HE모드-기능소개
-
 입력지점 설정
입력지점 설정
-
 멀티 바인딩
멀티 바인딩
-
 원클릭 꾹모드
원클릭 꾹모드
-
 스냅 액션
스냅 액션
-
 아날로그 게임패드
아날로그 게임패드
-
 아날로그 감도
아날로그 감도
HE모드란?
HE모드-메뉴소개
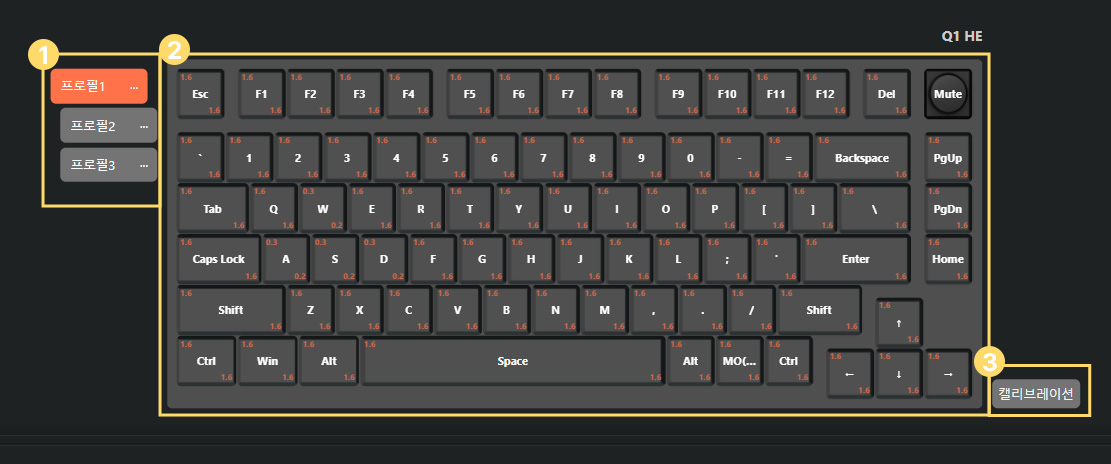
HE 모드에 접속하면 위와 같은 레이아웃이 표시됩니다.
① 프로파일: 각 프로파일마다 다른 값을 지정할 수 있으며, 총 3가지 버전의 프로파일 지정이 가능합니다.
프로파일은 단축키로 이동이 가능하며, 아래 단축키로 이동할 수 있습니다.
fn+p+z : 1번 프로파일
fn+p+x : 2번 프로파일
fn+p+c : 3번 프로파일
② HE모드 키맵: 각 키마다 할당된 거리입니다. 왼쪽 상단 숫자는 재발동 거리(retrigger distance), 오른쪽 하단 숫자는 재설정 거리(reset distance)입니다.
③ 캘리브레이션: 실제 입력한 거리와 입력 거리의 오차를 보정할 수 있는 기능입니다.
HE모드-기능소개

- 입력지점설정: 입력 지점 설정 및 래피드 트리거, 트리거 데모, 키 테스트를 할 수 있습니다.
- 멀티바인딩: 누르는 깊이에 따라 키 하나에 4가지 동작을 설정할 수 있습니다.
- 원클릭 꾹모드: 키를 토글할 수 있는 기능입니다. 키를 설정하면 Caps Lock처럼 키가 고정됩니다.
- 아날로그 게임패드: 키보드 배열을 조이스틱처럼 세팅할 수 있는 기능입니다.
- 아날로그 감도: 키의 민감도를 원하는 정도로 조절할 수 있습니다.
1️⃣ 입력지점
입력지점 메뉴에서는 입력지점설정, 래피드 트리거, 트리거 데모, 키 테스트 기능이 탑재되어있습니다.
-
입력지점 설정
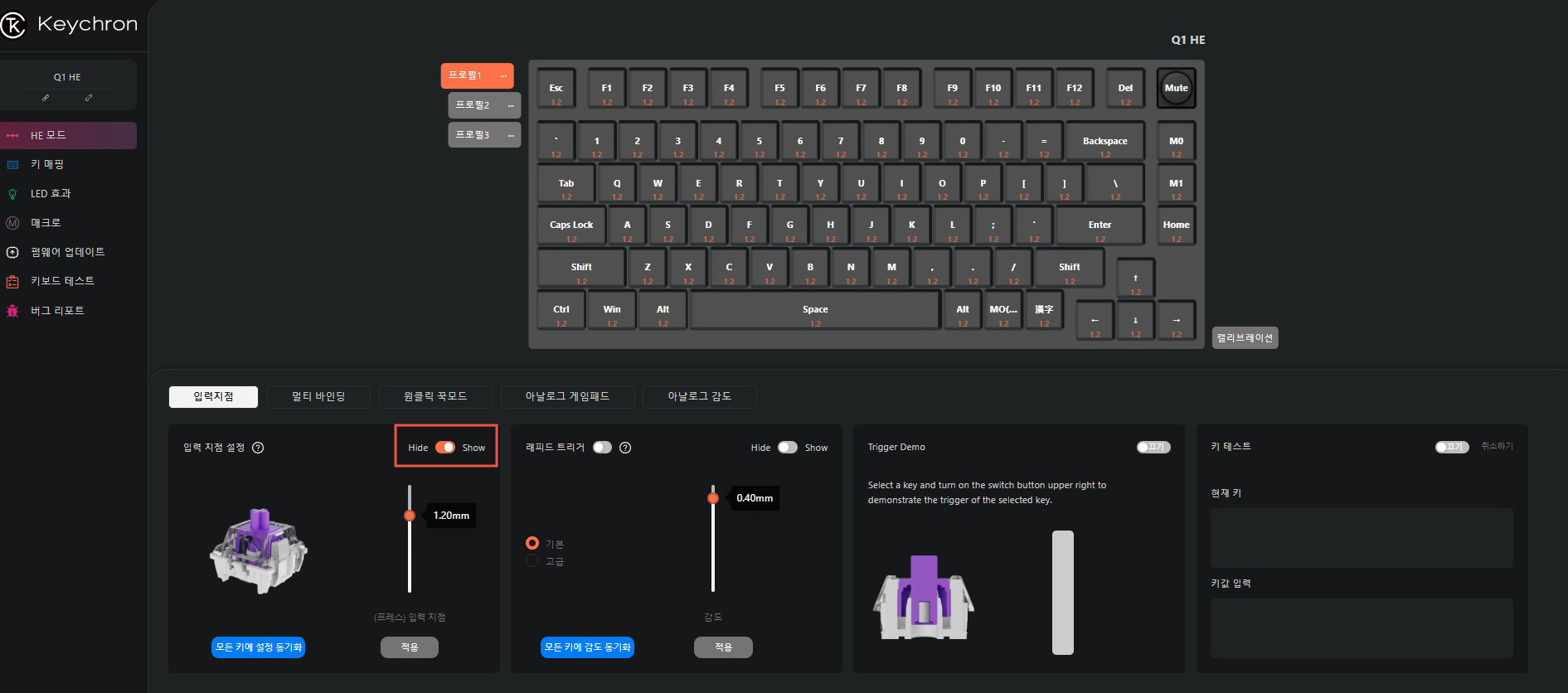
1. 작동 포인트 설정에서 오른쪽 바를 Show로 바꿔주면 상단 키보드 레이아웃에 각 키의 입력 지점이 나타나게 됩니다.
각 키의 아래 쪽의 빨간 글씨가 입력지점입니다.
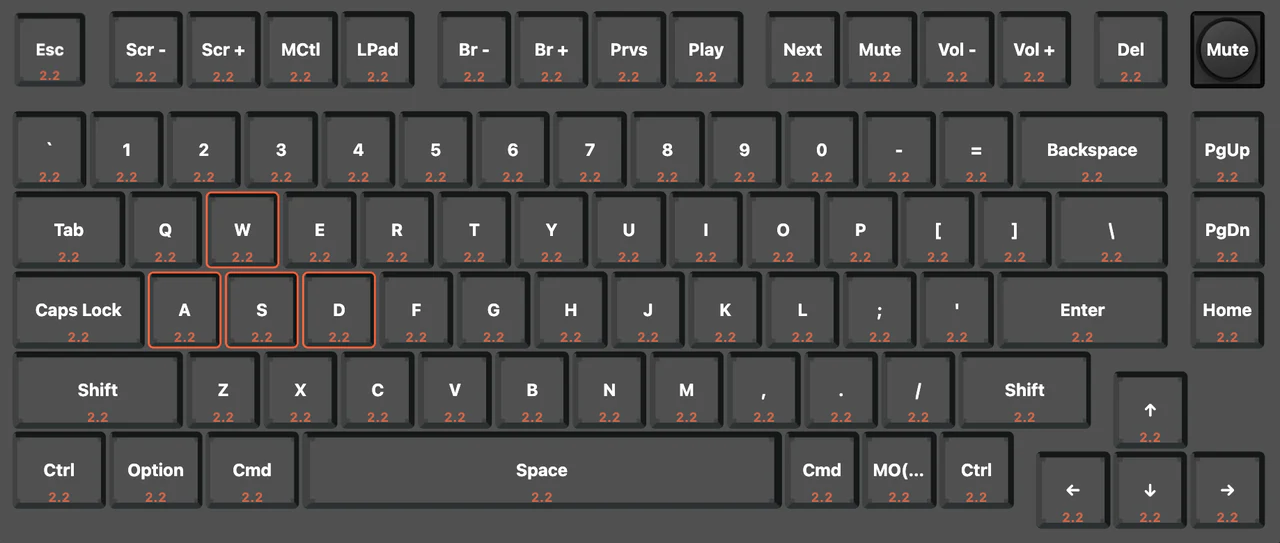
2. 조정하려는 하나의 키 또는 여러 키를 선택합니다.
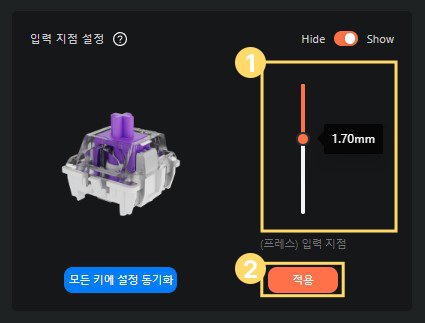
3. 오른쪽 바를 움직이면서 원하는 입력지점을 지정합니다.
입력지점은 0.5mm부터 3.8mm까지 설정 가능하며, 입력지점을 0.8mm-1.0mm로 설정하면 트리거가 짧아지고 감도가 높아지게 됩니다.
입력지점 지정 뒤, 적용을 눌러 저장합니다.
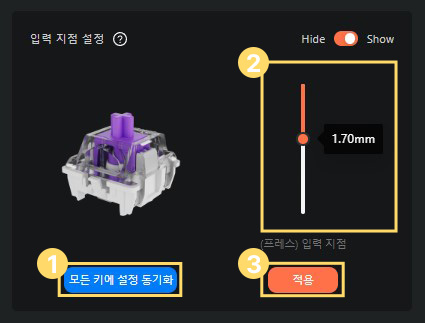
4. 만약 모든 키에 동일한 입력 지점을 설정하고 싶다면 “모든 키에 설정 동기화” 버튼을 눌러줍니다.
그 뒤, 바를 움직여 입력 지점을 설정하고 적용 버튼을 눌러 저장해줍니다.
-
래피드 트리거 설정
- 래피트 트리거 기능을 사용해 키보드의 스위치 입력이 해제되는 지점과 해제되었을 때, 다시 입력되는 지점을 설정할 수 있습니다.
- 스위치의 입력과 해제가 고정되지 않고 현재 위치에 따라 유동적으로 변합니다.
📍 래피드 트리거 기본 모드
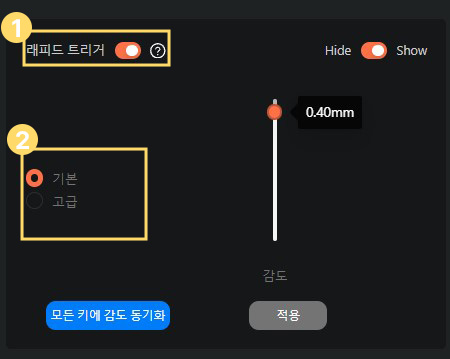
1. 래피드 트리거 옆 스위치를 밀어 래피드 트리거를 활성화시킨 뒤, 기본 모드로 설정해줍니다.
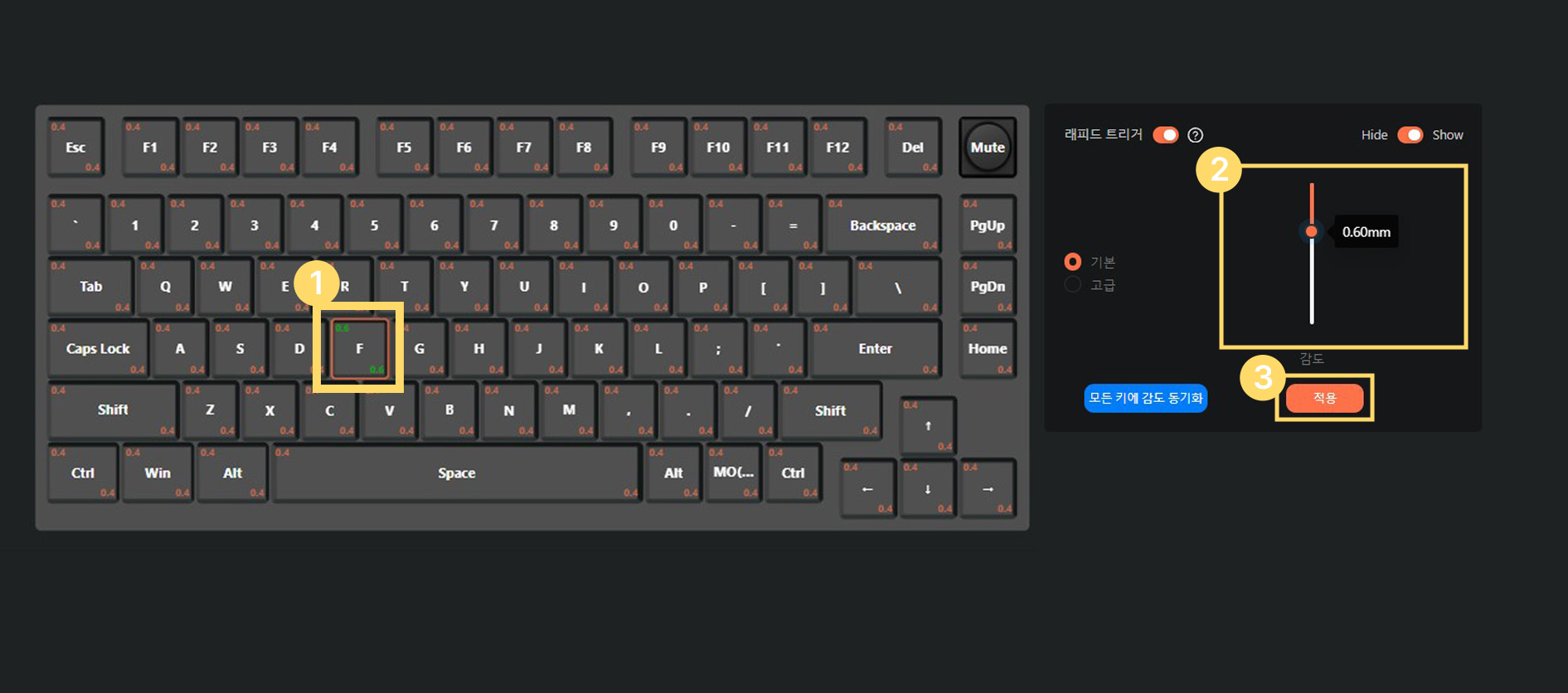
2. 원하는 키를 선택해준 뒤, 주황색 바를 움직여 트리거의 민감도를 조정합니다.
값이 작을수록 민감도가 높아집니다. 원하는 만큼 조절해준 뒤, 적용 버튼을 눌러줍니다.
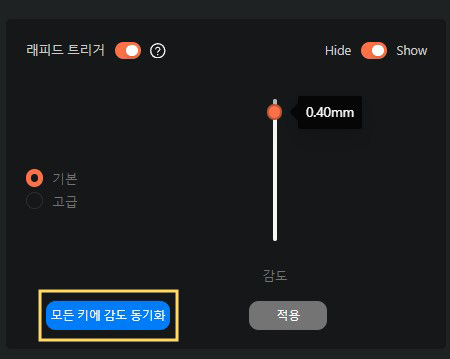
3. 모든 키에 감도 동기화 버튼을 클릭한 뒤, 값을 조정해주면 모든 키에 대한 트리거의 민감도를 한 번에 조절할 수 있습니다.
📍 래피드 트리거 고급 모드
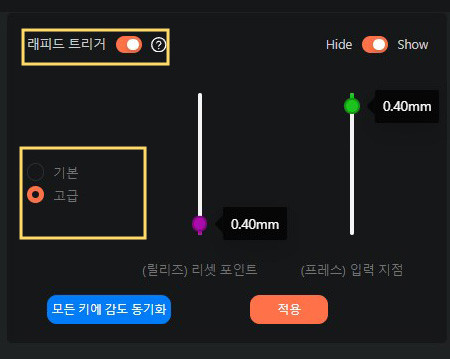
1. 래피드 트리거 옆 스위치를 밀어 래피드 트리거를 활성화시킨 뒤, 고급 모드로 설정해줍니다.
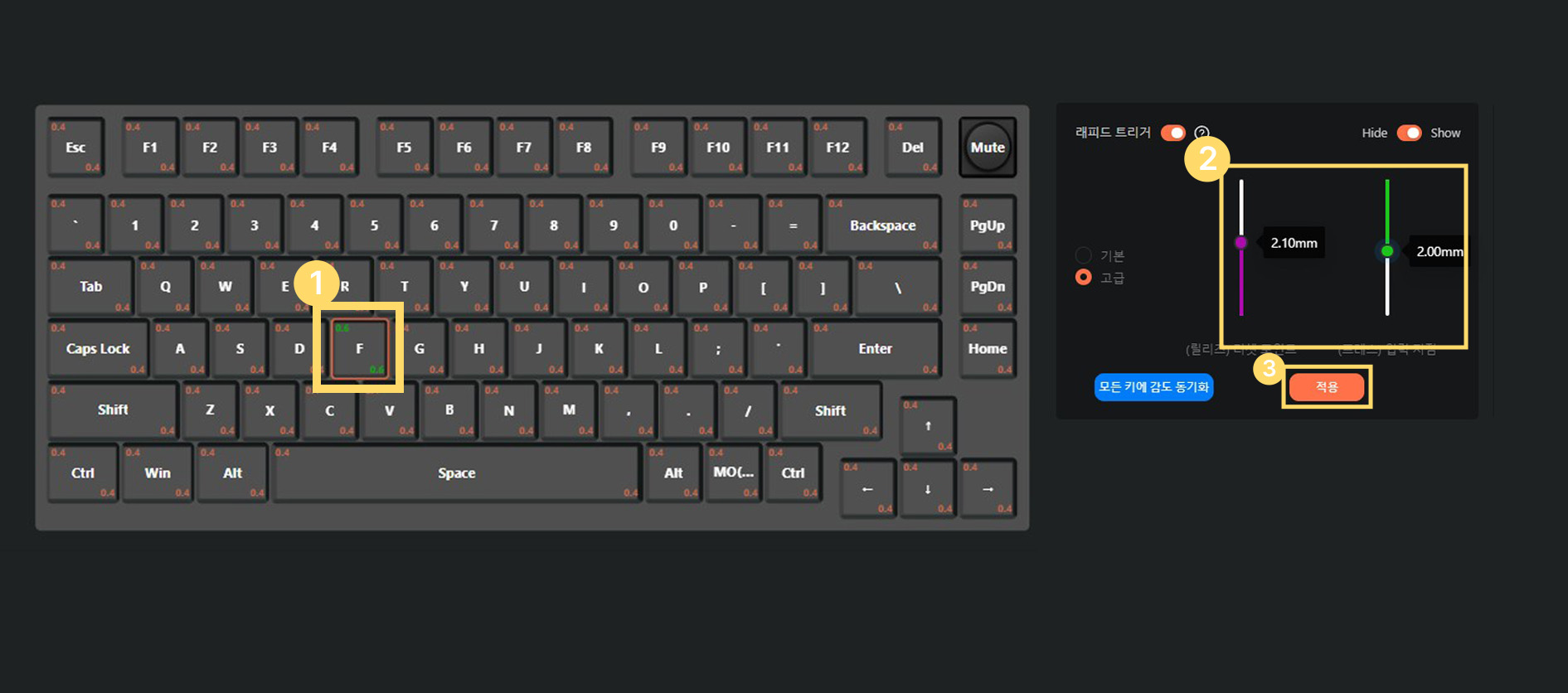
2. 원하는 키를 선택해준 뒤, 리셋거리/트리거 거리를 조절해줍니다. 값을 조절한 뒤, 적용 버튼을 눌러 저장합니다.
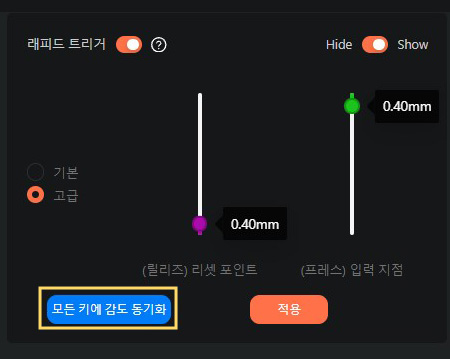
3. 모든 키에 감도 동기화 버튼을 클릭한 뒤, 값을 조정해주면 모든 키에 대한 입력지점/리셋 포인트를 한 번에 조절할 수 있습니다.
-
트리거 데모
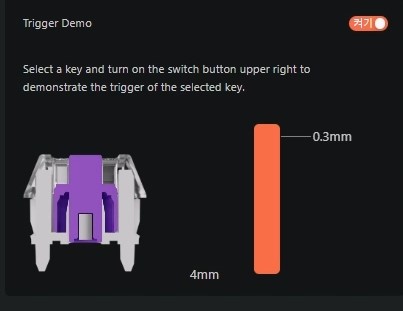
- 켜기 버튼을 활성화시킨 뒤, 키보드 자판을 직접 치면 현재 누르고 있는 키의 키압이 표시됩니다.
-
키 테스트
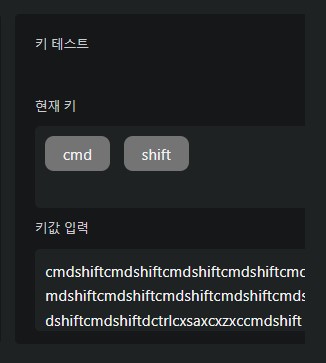
- 키 테스트를 해볼 수 있는 기능입니다. 현재 눌리고 있는 키가 입력됩니다.
2️⃣ 멀티 바인딩
- 누르는 깊이에 따라 1개의 키에 4가지 동작을 지정할 수 있는 기능입니다.
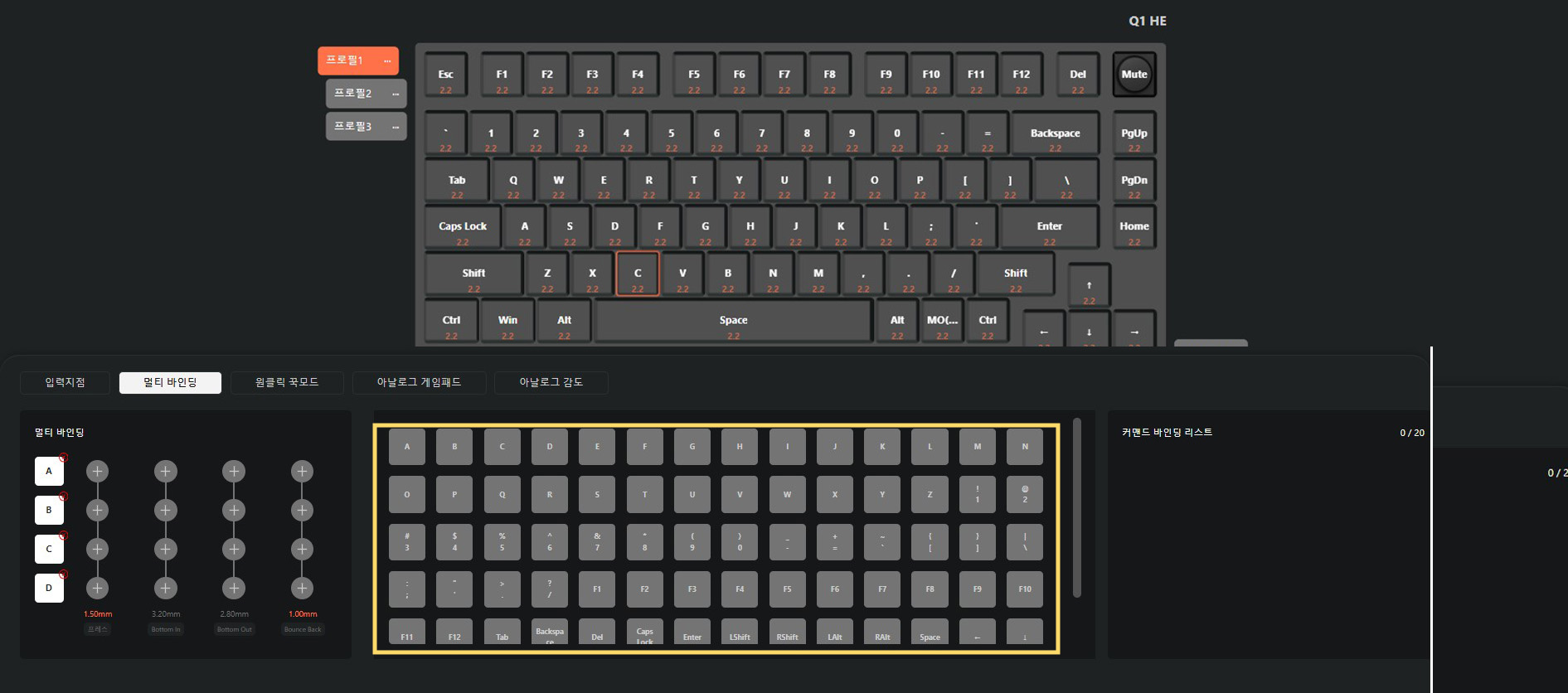
- 설정하고 싶은 키를 눌러줍니다.
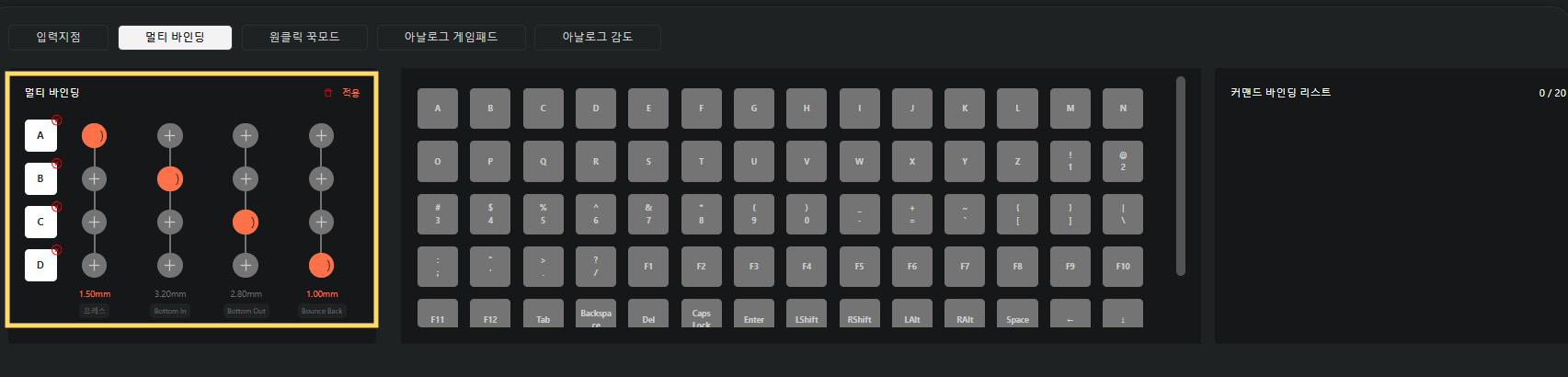
2. 원하는 키를 오른쪽 키패드에서 골라 눌러줍니다. 원하는 키를 선택하면 자동으로 칸이 채워집니다.
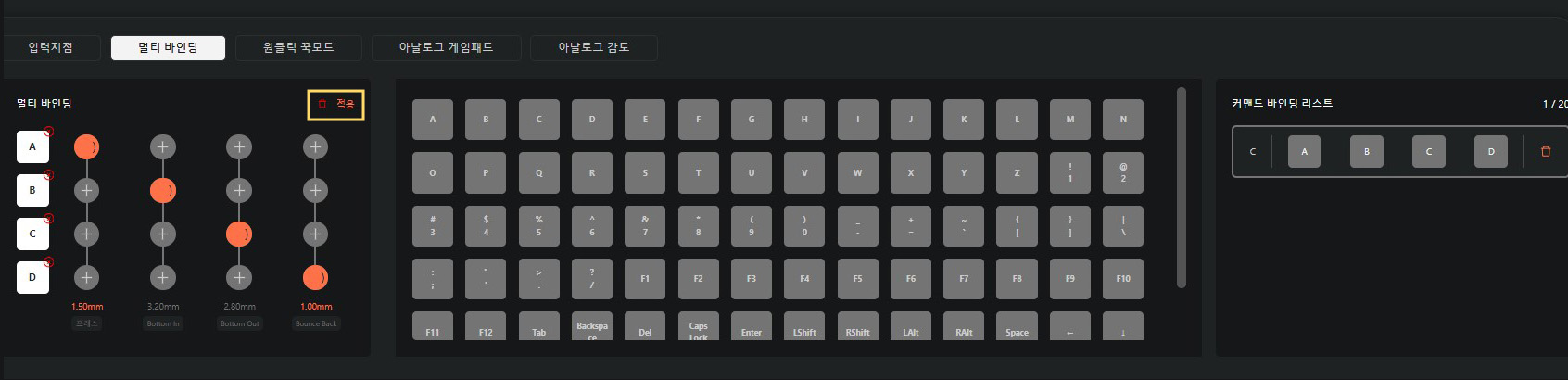
3. 각 키의 원하는 눌림 정도를 선택해준 뒤, 적용 버튼을 클릭하여 저장합니다.
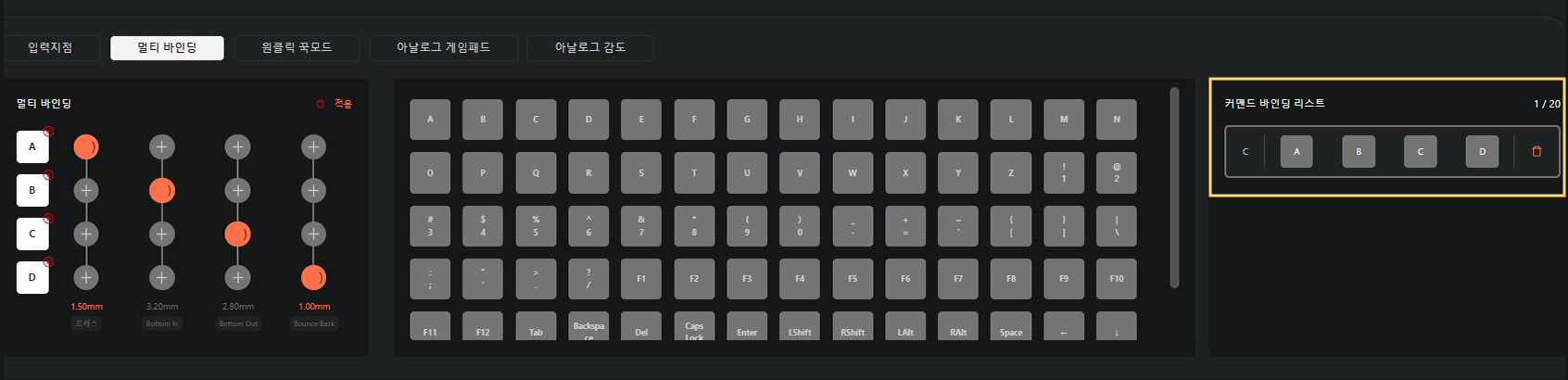
4. 적용이 완료되면 오른쪽 바인딩 리스트에서 확인할 수 있고, 만약 삭제하고 싶다면 적용 버튼 옆 휴지통 모양을 눌러 삭제할 수 있습니다.
3️⃣ 원클릭 꾹모드
- 키를 토글할 수 있는 기능입니다. Caps Lock 처럼 키가 고정되는 방식입니다.
- 키를 계속 눌러야하는 사냥 모드에 어울리는 기능입니다.
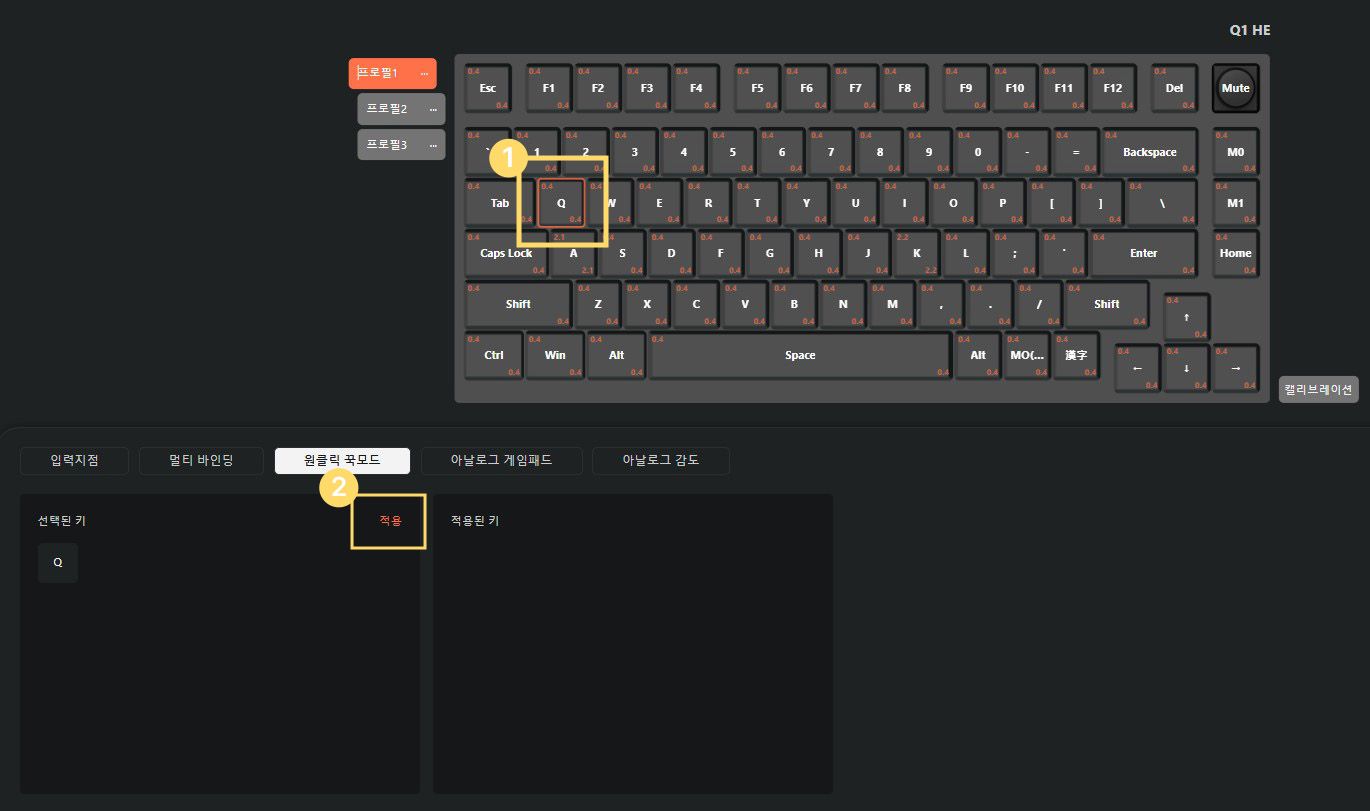
- 설정하고 싶은 키를 누른 뒤, 적용 버튼을 눌러줍니다.
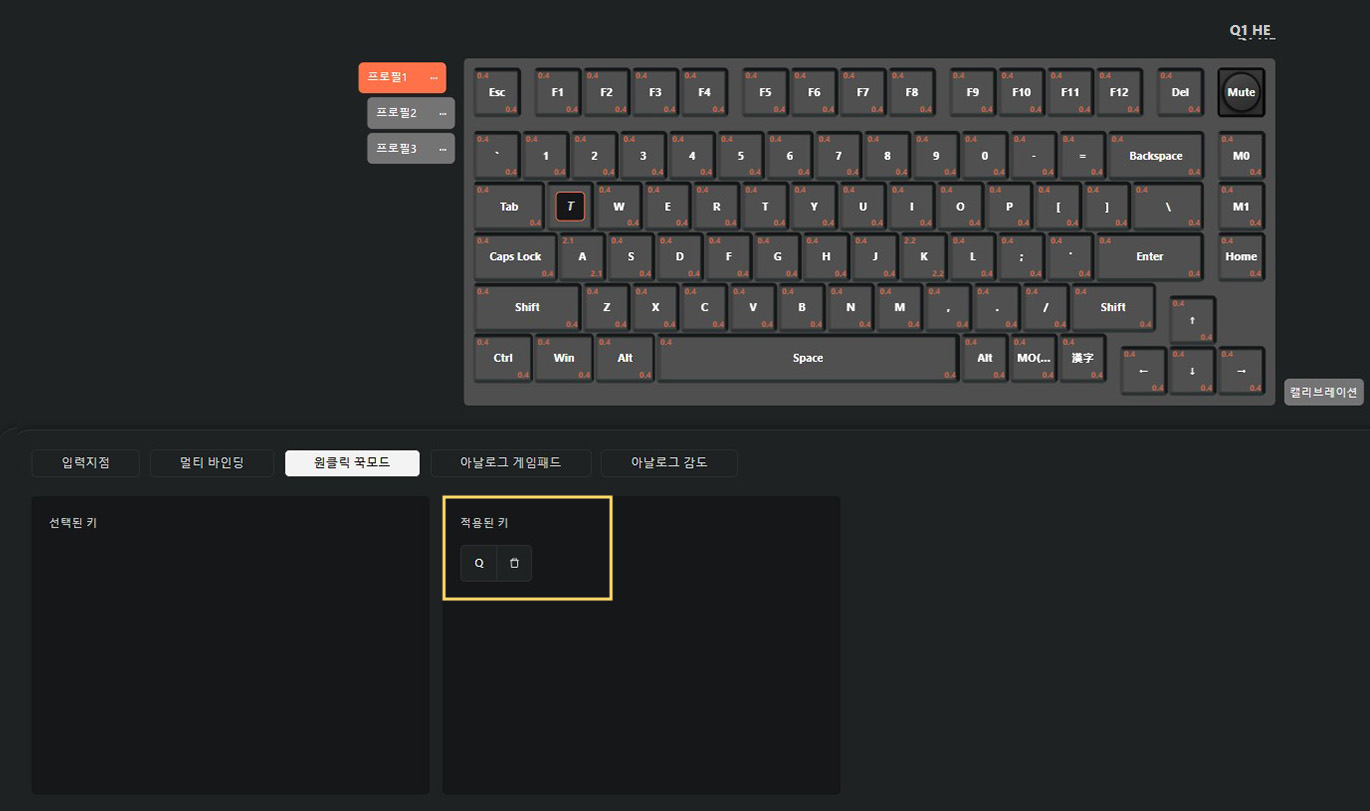
2. 적용이 완료되었습니다.
이제 Q 버튼을 한 번 누르면 Q버튼이 계속 눌리는 걸 확인할 수 있습니다.
4️⃣ 스냅 액션
- 키크론의 스냅 액션은 키보드 입력에서 빠른 반응성과 정확성을 높이기 위해 설계된 기능입니다.
이 기능은 스냅 클릭과 LKP 두 가지 주요 기능으로 구성되어있으며, 게이머의 습관에 따라 5가지 사전 설정을 해둘 수 있어 게이밍 환경에서 큰 도움이 됩니다.
📍 스냅 클릭(Snap Click)
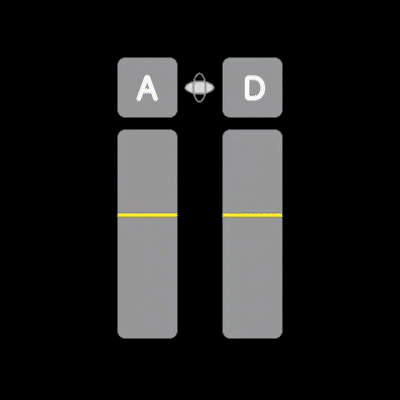
스냅 클릭은 키보드 입력의 정확성을 한 단계 높인 기술입니다.
동시에 두 개의 키를 누를 때, 스냅 클릭은 더 깊게 눌린 키를 우선적으로 인식합니다.
이는 복잡한 키 조합이 필요한 게임이나 작업에서 특히 유용합니다.
사용자의 의도를 정확히 반영하여 실수로 인한 오입력을 크게 줄여줍니다.
📍 스냅 클릭 설정법
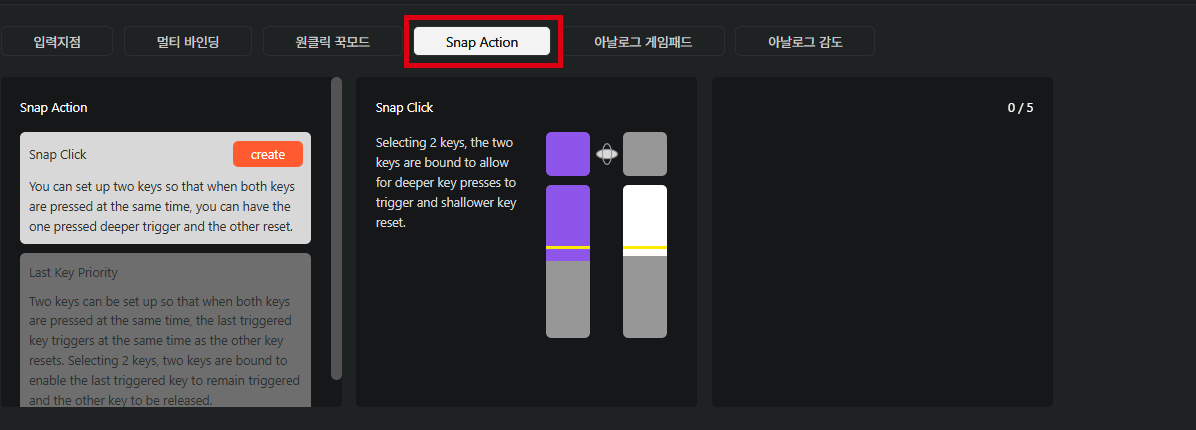
- Snap Action 버튼을 눌러주세요
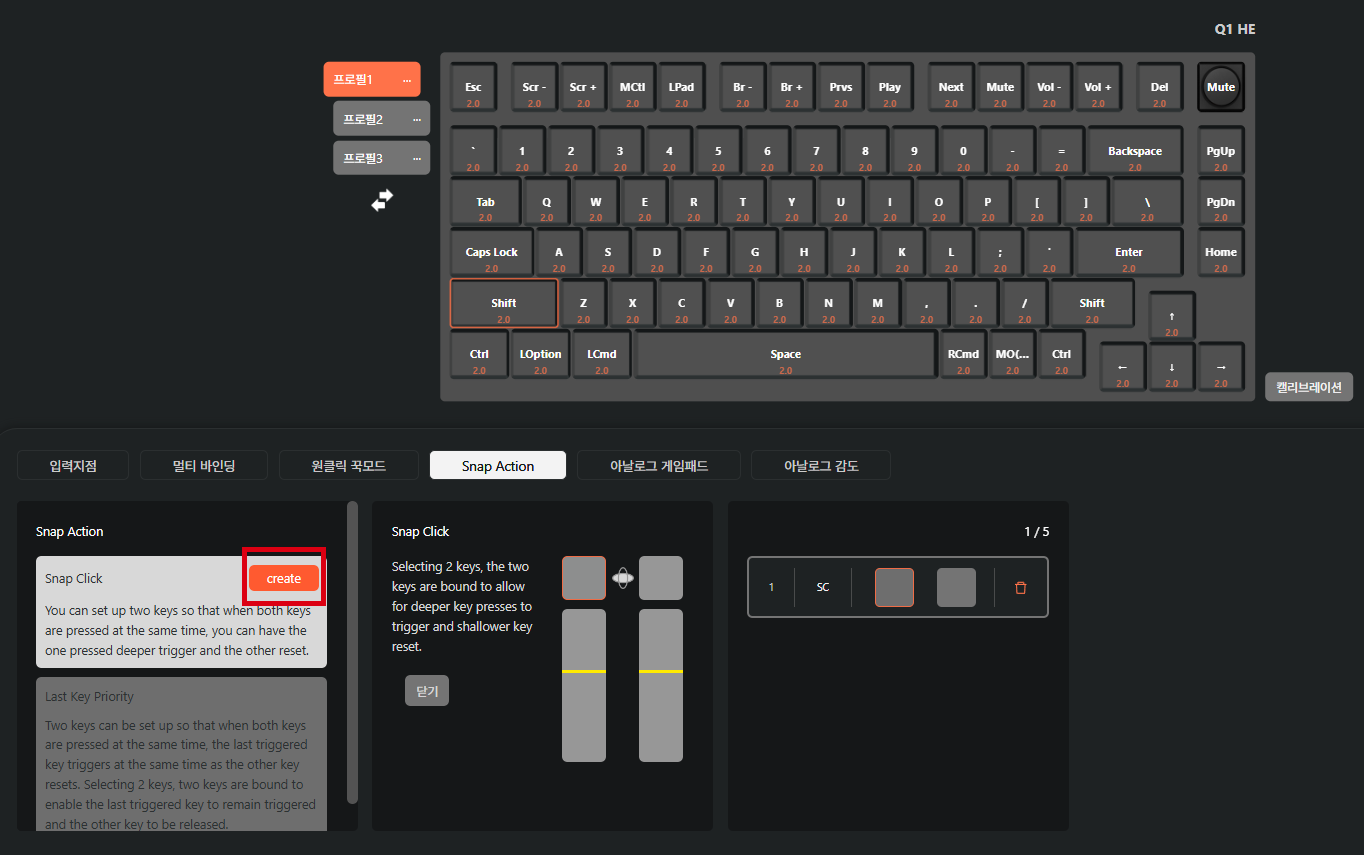
2. Snap Click의 Creat 버튼을 눌러주세요
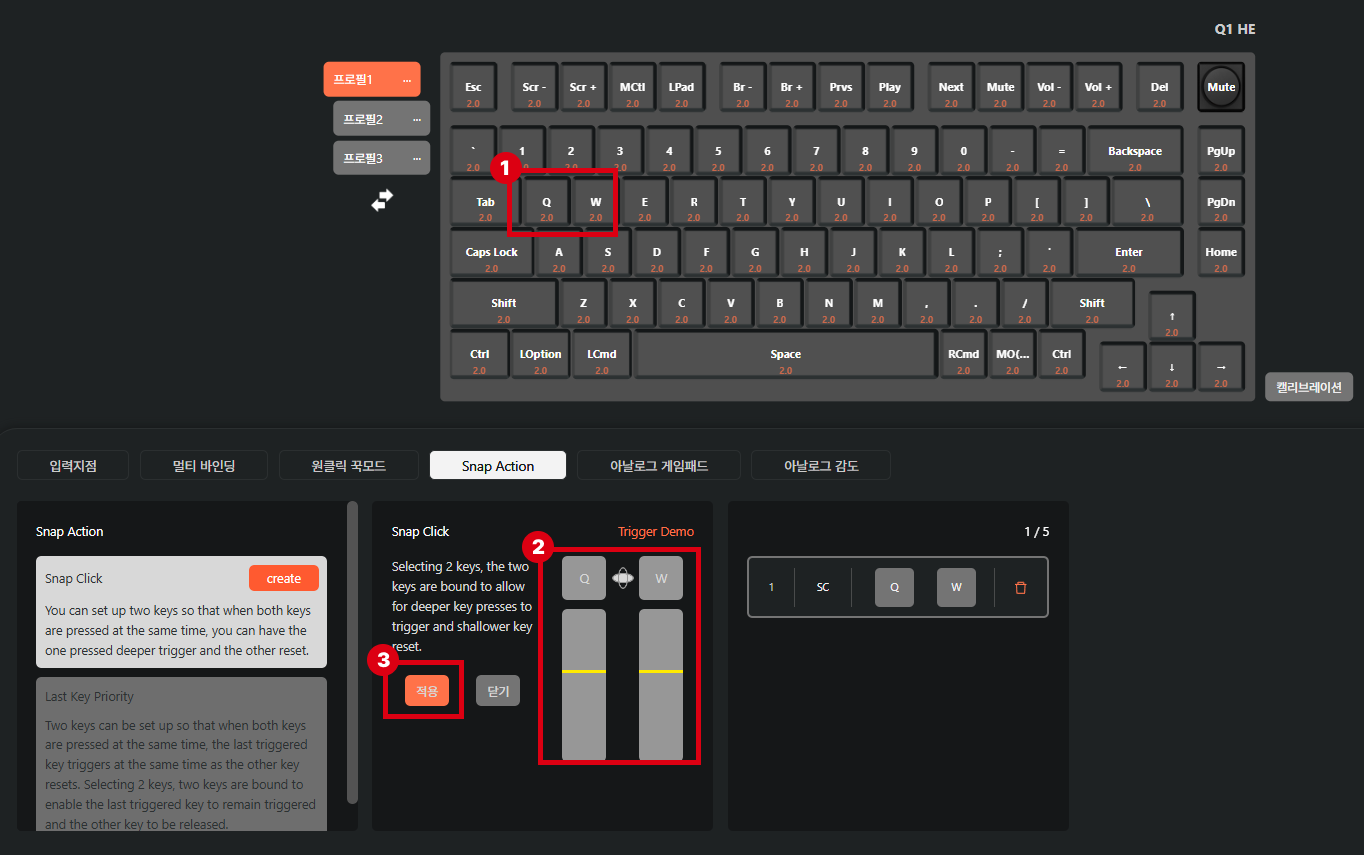
3. 스냅 클릭을 적용하고 싶은 키를 키패드에서 고른 뒤, 확인 후 적용 버튼을 눌러 저장해주세요.
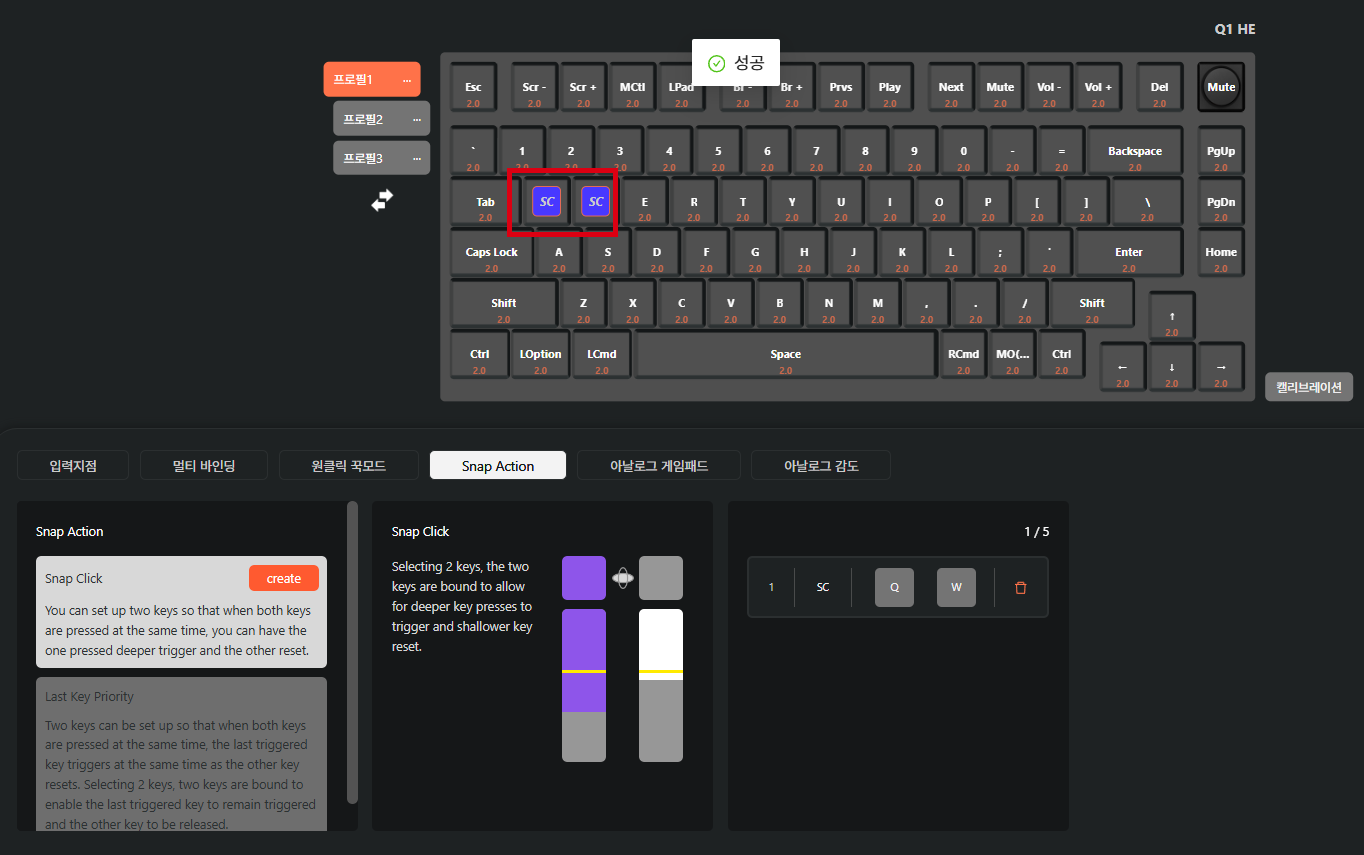
4. 적용되면 키 패드 위에 남색으로 표시가 됩니다.
📍 LKP(Last Keystroke Prioritization)
- LKP(Last Keystroke Prioritization)는 가장 최근에 입력된 키를 우선 처리하는 기술입니다.
반대 방향의 키 입력이 동시에 발생했을 때 유용하게 작동합니다.
예를 들어, ‘A’와 ‘D’ 키가 동시에 눌렸을 때, 마지막으로 누른 키가 우선적으로 처리되어
빠른 방향 전환이 필요한 FPS나 격투 게임에서 캐릭터의 움직임을 더욱 민첩하고 정확하게 만들어줍니다.
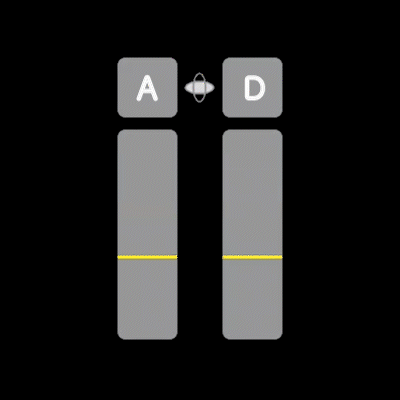
📍 LKP 설정법
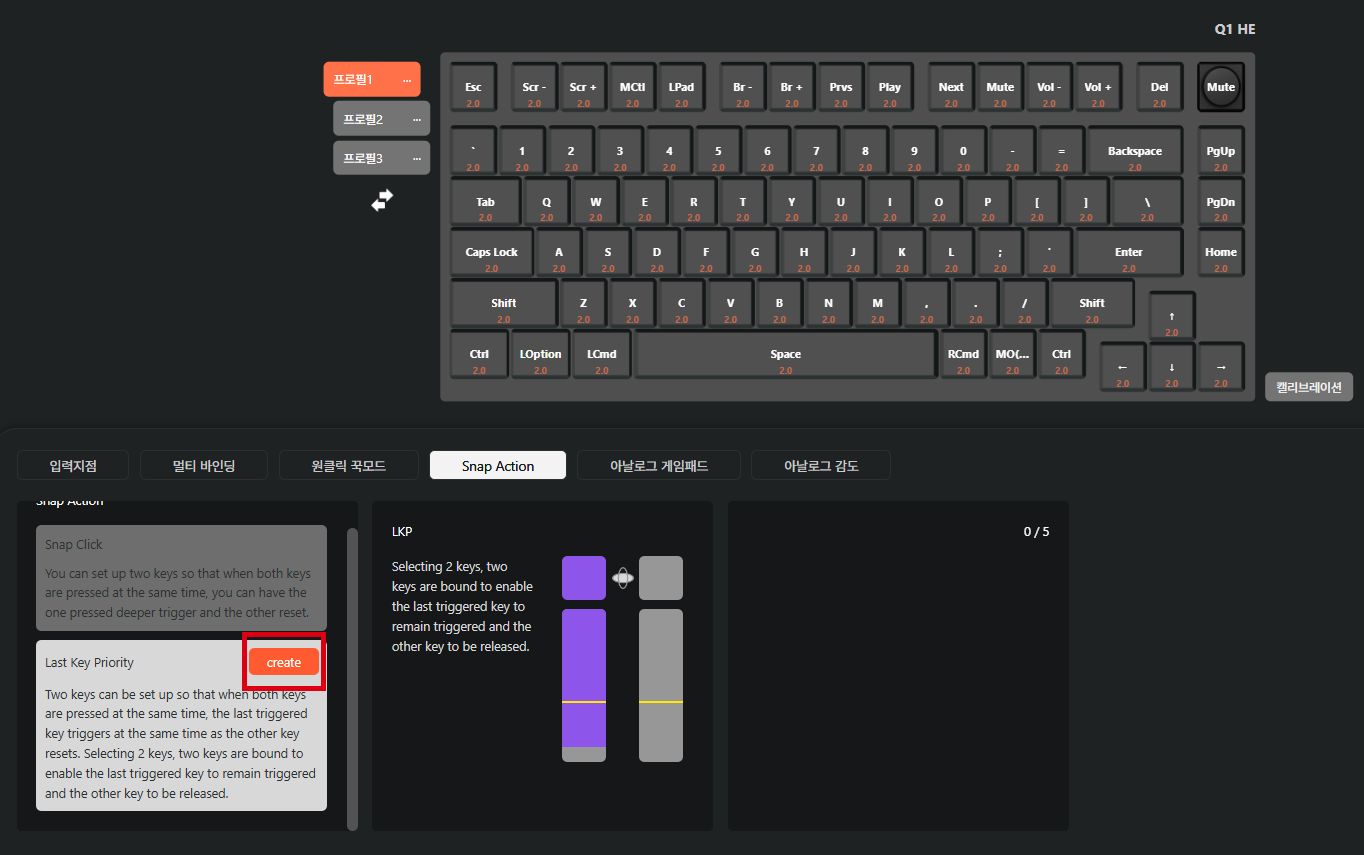
1. LKP를 클릭한 뒤, 활성화 된 Creat 버튼을 눌러주세요
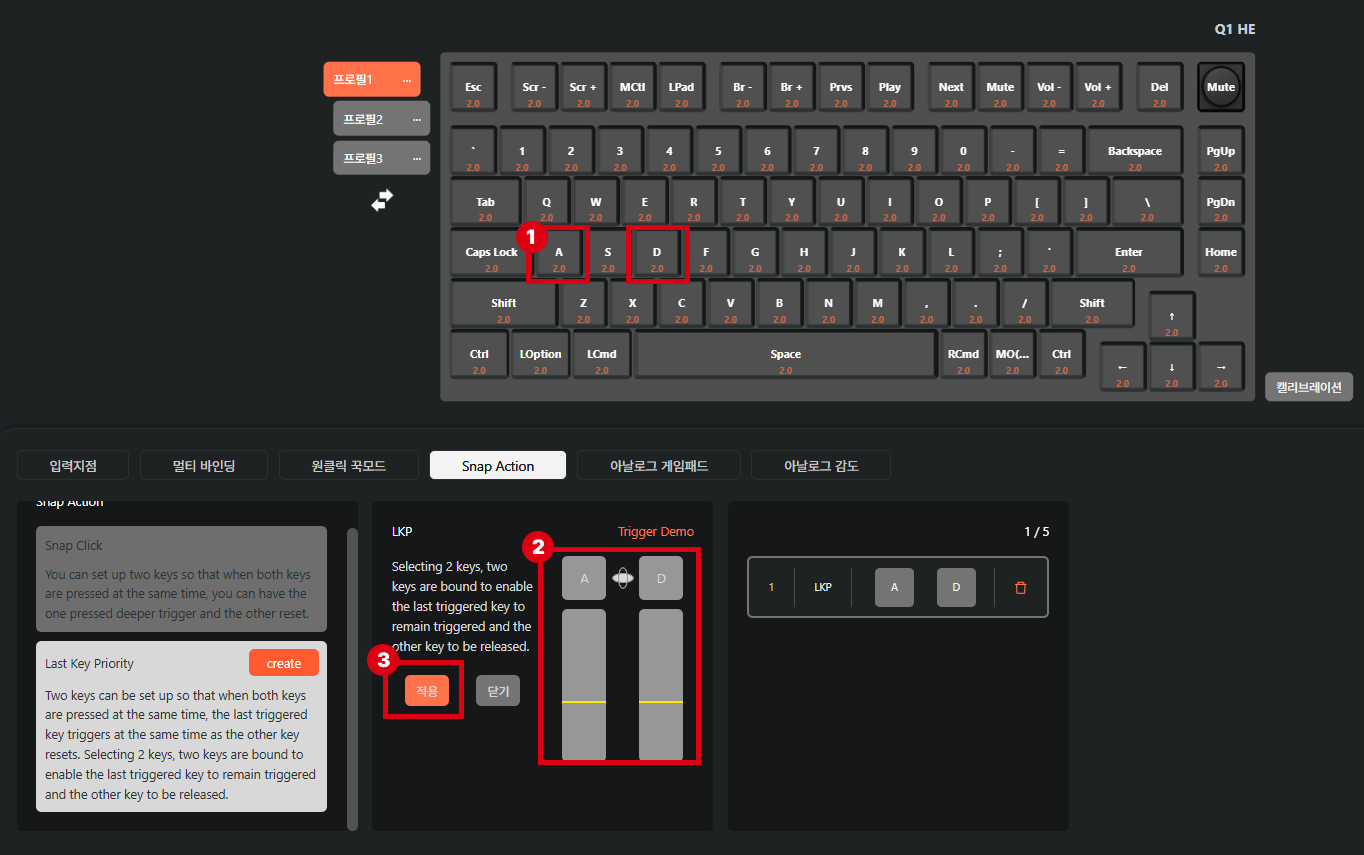
2. LKP 기능을 적용하고 싶은 키를 키패드에서 고른 뒤,
적용 버튼을 눌러 저장해주세요.
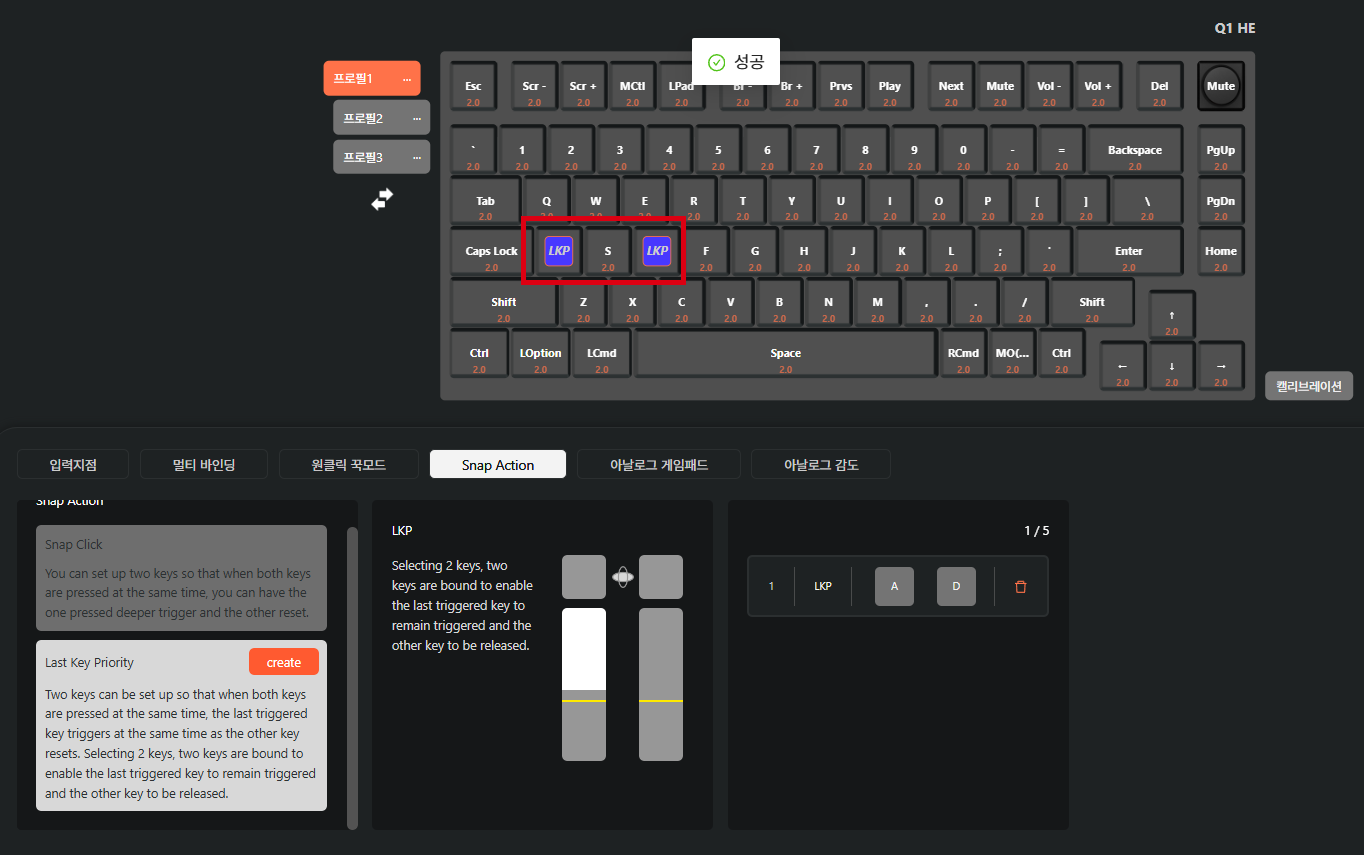
3. 적용되면 키 패드 위에 남색으로 표시가 됩니다.
📍 스냅 클릭과 LKP의 차이점
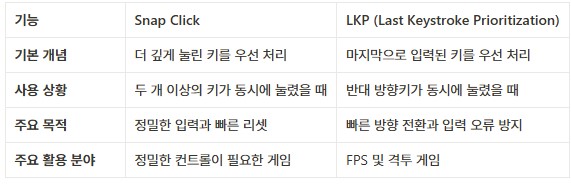
5️⃣ 아날로그 게임패드
- 키보드 배열을 조이스틱처럼 세팅할 수 있는 기능입니다.
📍 아날로그 게임패드 설정법
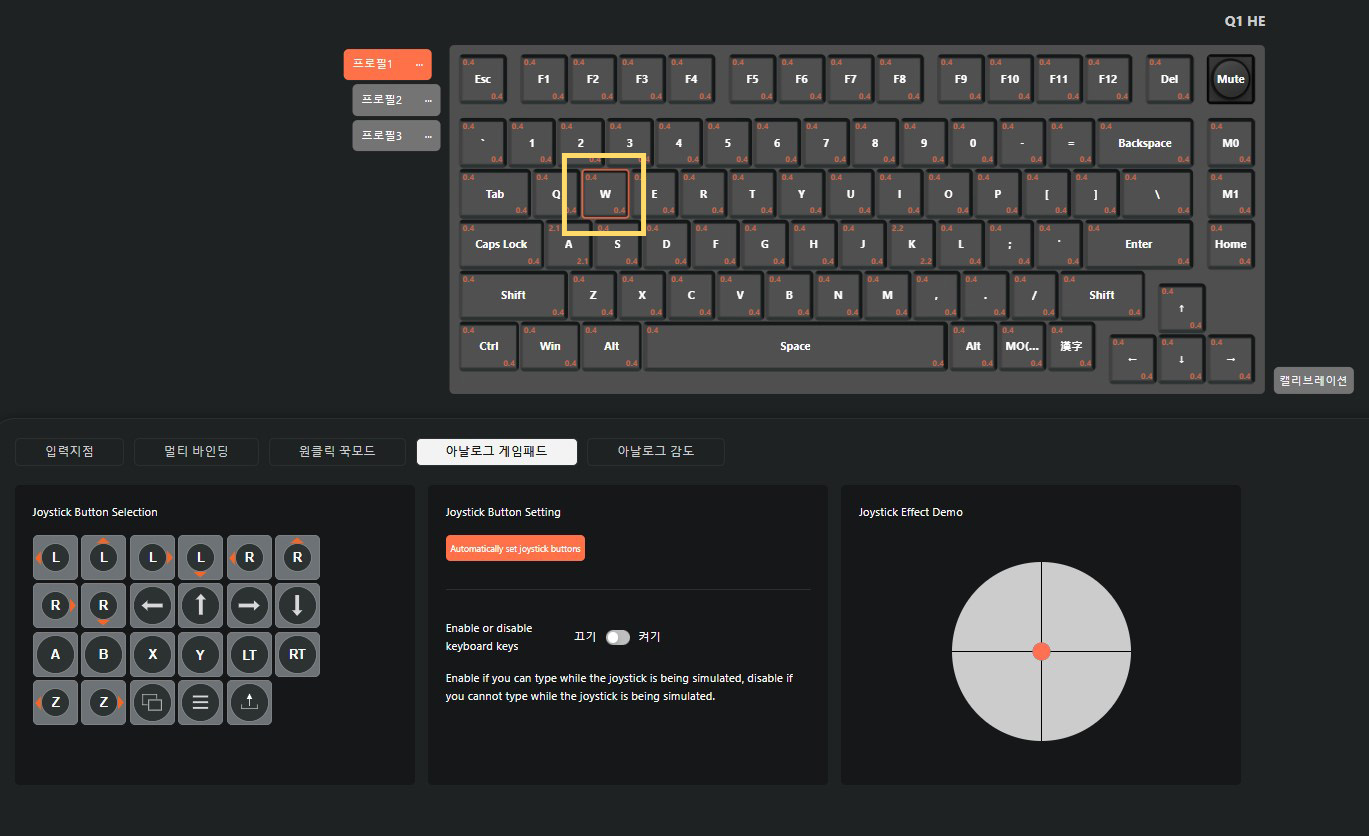
- 조이스틱으로 설정하고 싶은 키를 눌러줍니다
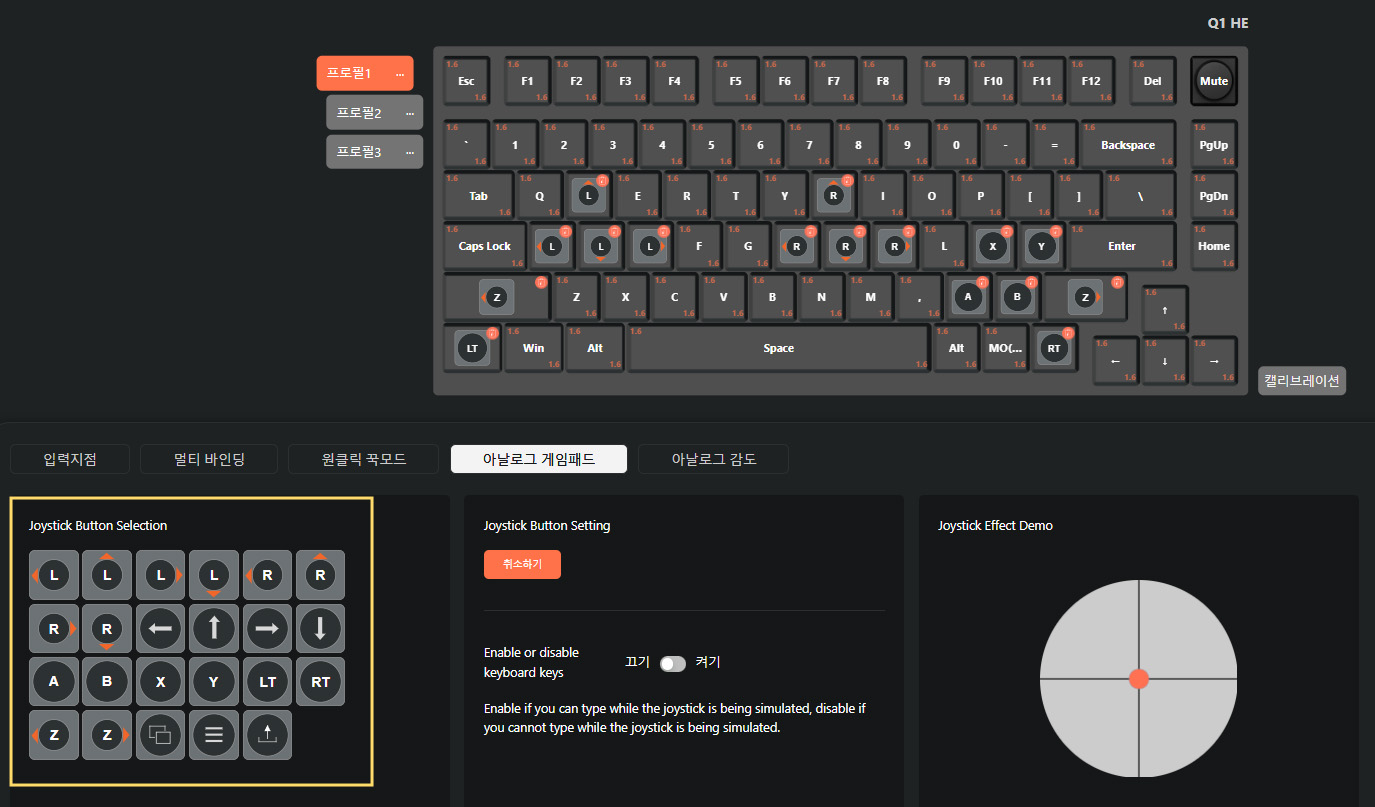
2. 커스텀하고 싶은 기능을 클릭하면 설정이 완료됩니다.
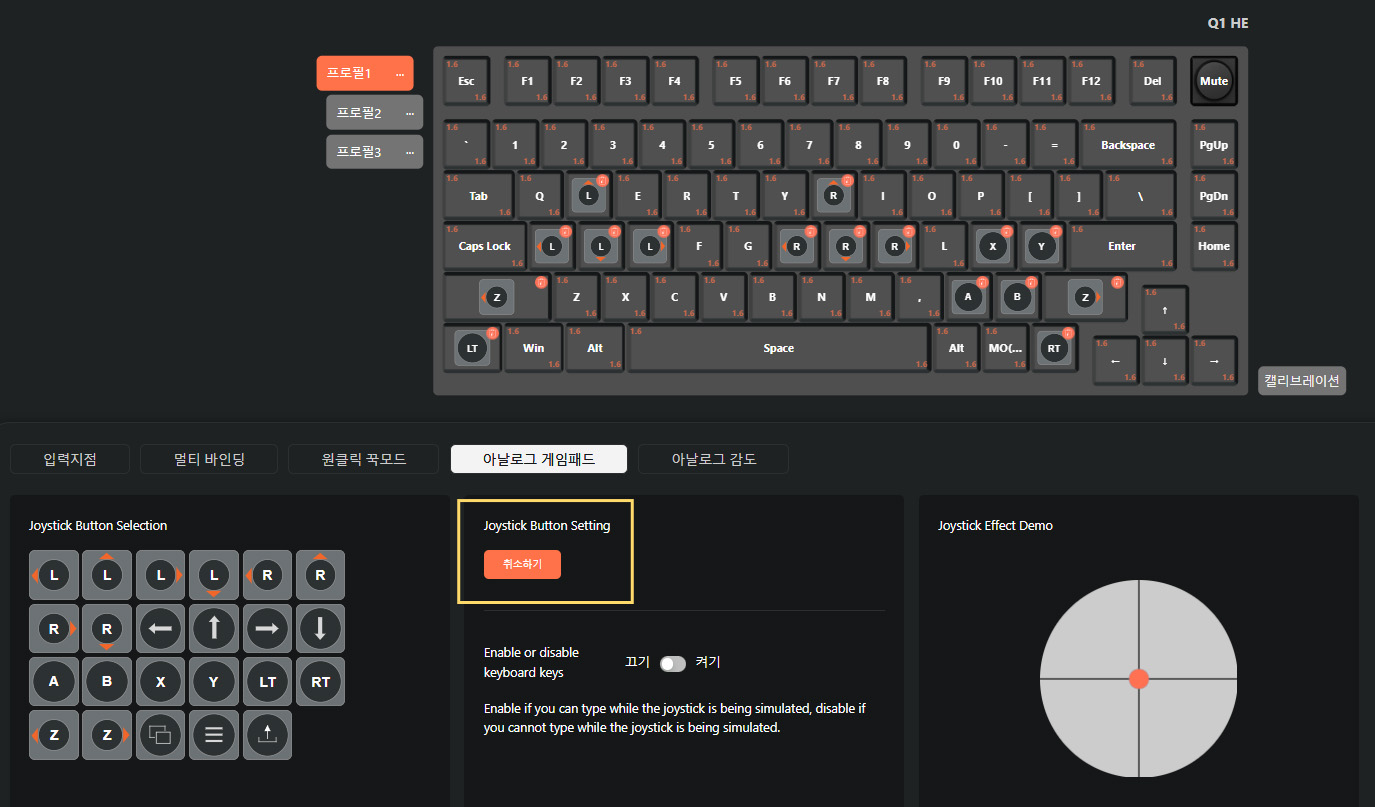
3. 취소하기 버튼을 누르면 조이스틱 세팅이 초기화되므로 유의해주세요
6️⃣ 아날로그 감도
- 키의 민감도를 원하는 정도로 조정할 수 있습니다.
📍 아날로그 감도 설정법
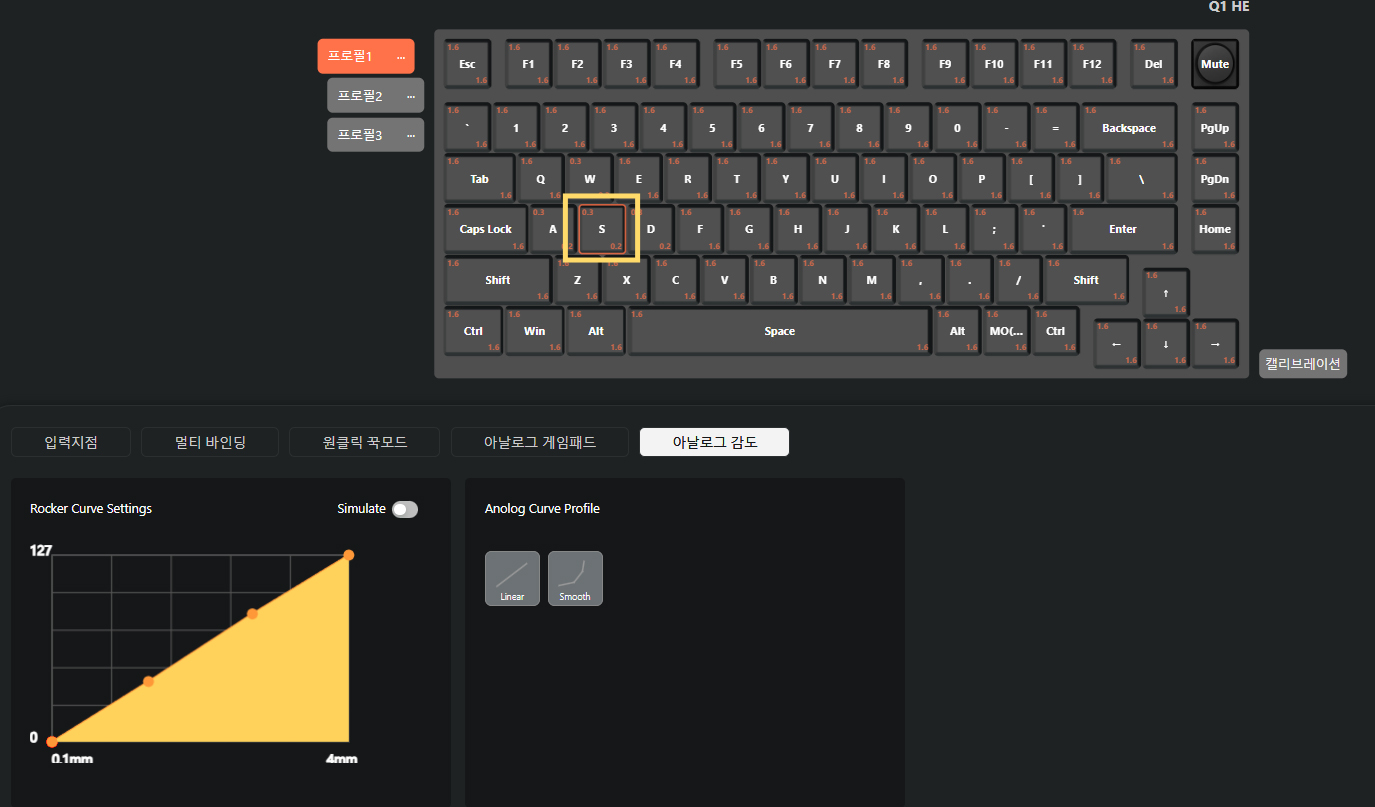
- 키 민감도를 커스텀하고 싶은 키를 선택해줍니다
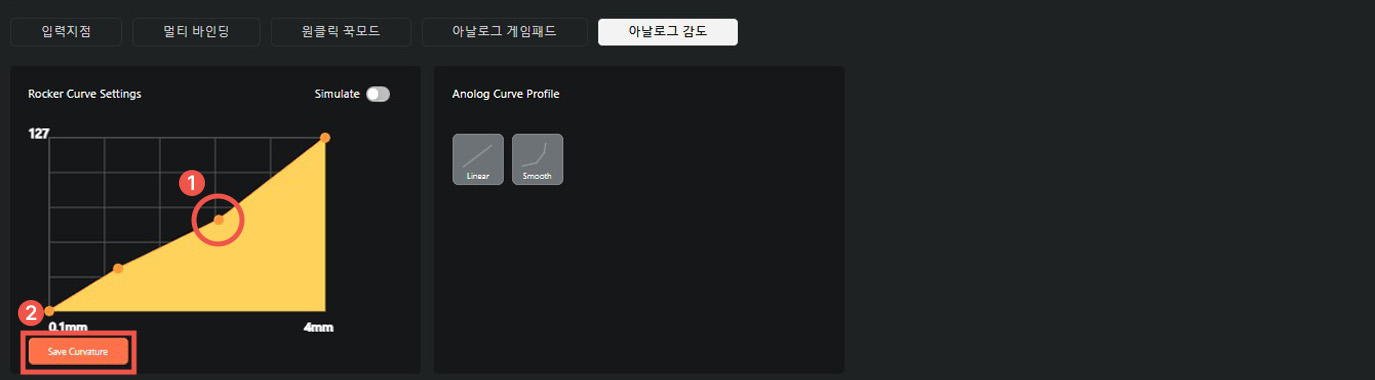
2. 주황색 점을 이동시켜 원하는 감도를 만들어줍니다. 커스텀을 완료하면 Save Curvature를 눌러 저장합니다.
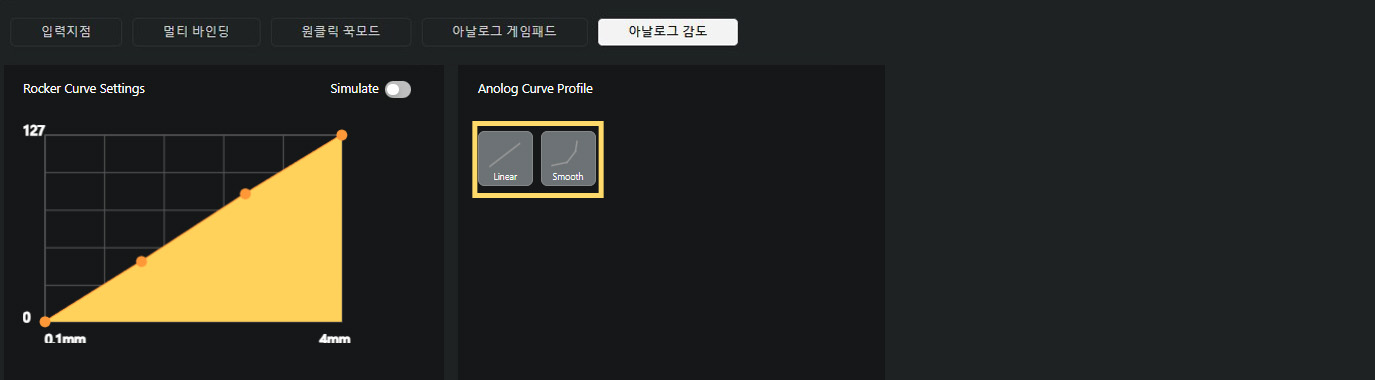
- 오른쪽 Rocker Curve Settings에서 리니어와 곡선을 선택할 수 있습니다
다음으로 넘어가 볼까요?
| 이전 | 런처 연결은 어떻게 하나요? | keychron | 2024-08-01 |
|---|---|---|---|
| - | 자주 묻는 질문이 궁금해요 | keychron | 2024-08-01 |
| 다음 | HE모드 기능을 알고 싶어요 | keychron | 2024-08-01 |