< 처음 사용해보는 VIA, 키매핑부터 RGB 백라이트 변경까지 차근차근 (초급자편) >
QMK / VIA를 처음 시작하시는 분들은 먼저 아래 입문자 편을 읽고 와주세요.
◈QMK/VIA를 알아보자│QMK/VIA 키보드 라이프 <입문자편>
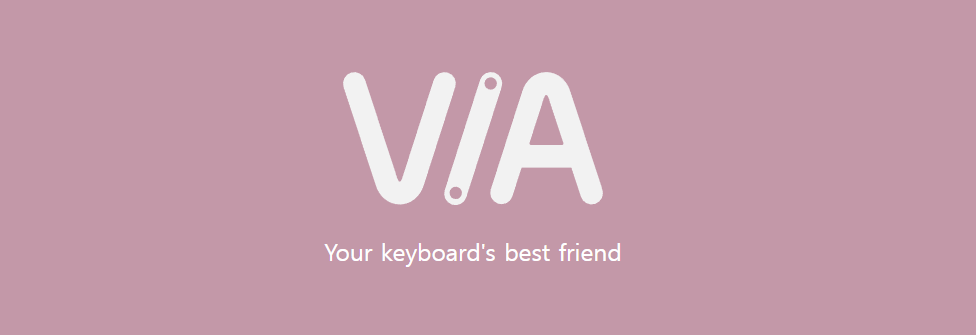
입문자편에서 알 수 있듯이, QMK/VIA 지원 키보드는 다양한 설정을 통하여 나만의 키보드로 커스텀하여 사용할 수 있습니다. 이번 초급편에서는 VIA를 사용하여 변경할 수 있는 설정 중, 가장 기본적인 '키매핑 변경' , 그리고 RGB LED 변경 방법을 알아보고자 합니다. *키매핑이란 ? 키를 다른 원하는 키로 변경하는것 (예시 : 숫자키를 방향키로 바꾸기)]
1. VIA를 사용하여 키매핑을 설정해보자.
키매핑을 하기 전, 간단하게 ‘레이어’를 알려드리고자 합니다.
☞ 레이어 란, 키 설정을 할 수 있는 공간을 의미합니다. 사용자는 레이어 안의 키 설정을 수정하여 마음대로 원하는 기능을 부여하여 사용할 수 있으며, 레이어마다 설정을 다르게 하여 필요할 때 원하는 키 설정을 불러와 사용할 수 있습니다.
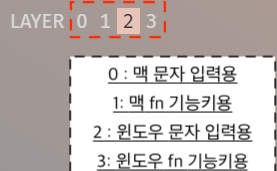
각 레이어마다 기본 설정된 값이 있으며, 크게 {맥의 문자 입력용, 맥의 기능키용}, {윈도우의 문자 입력용, 윈도우의 기능키용} 으로 사용됩니다. 또한 기본적으로 문자 입력용, 기능키용 전환키(토글키) 는 스페이스바 우측의 fn에 설정되어 있으며, 운영체제 레이어 간 전환은 키보드 측면, 혹은 상단의 OS토글 스위치를 통하여 이루어집니다.
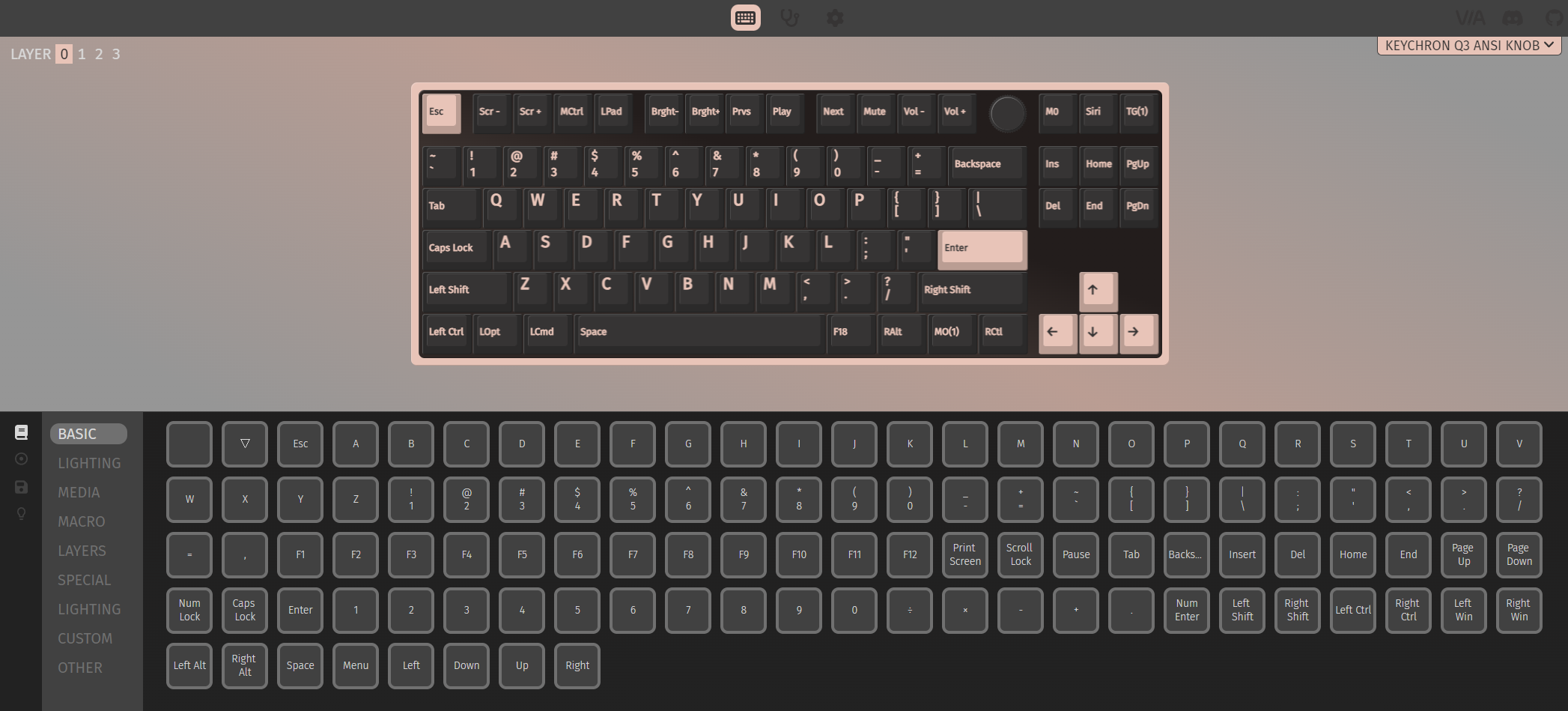
VIA에 키보드를 연결하게 되면, 다음과 같은 화면을 확인하실 수 있습니다.
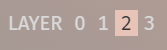
예시로 드는 키보드는 아래 이미지와 같이 설정되어 있습니다.
레이어의 숫자를 각각 클릭해서 확인해보겠습니다.
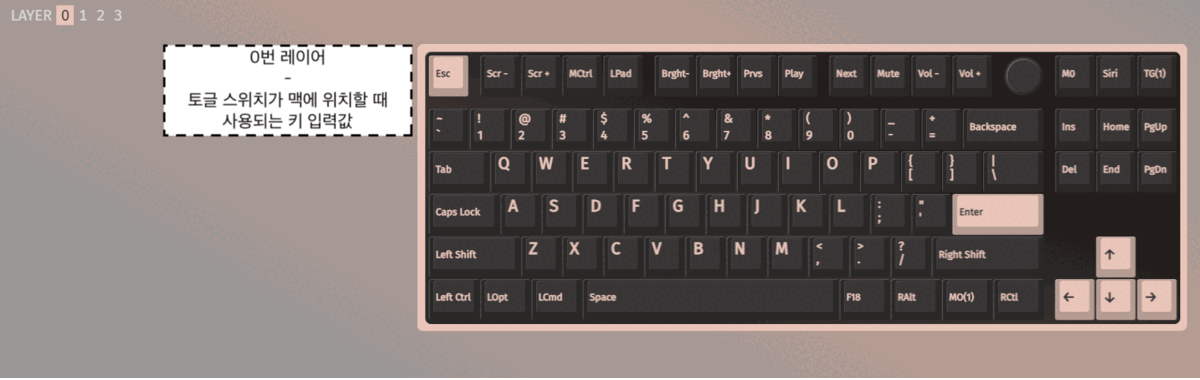
여기서 원하는 키를 한번 바꾸어보도록 할까요?
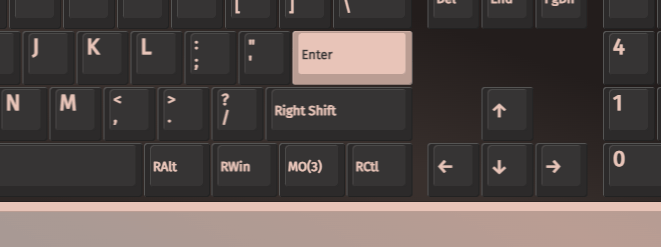
바꾸고 싶은 키를 클릭하면 해당 키가 깜빡이는 것을 확인하실 수 있습니다.
이 상태에서,
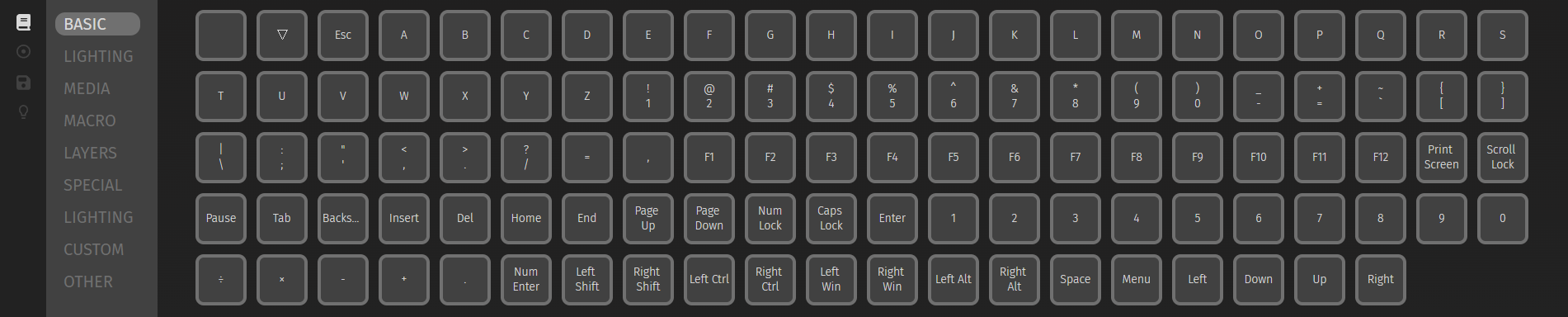
하단 메뉴의 원하는 키를 클릭하면 선택하셨던 깜빡이는 위치에 변경된 키가 설정됩니다.
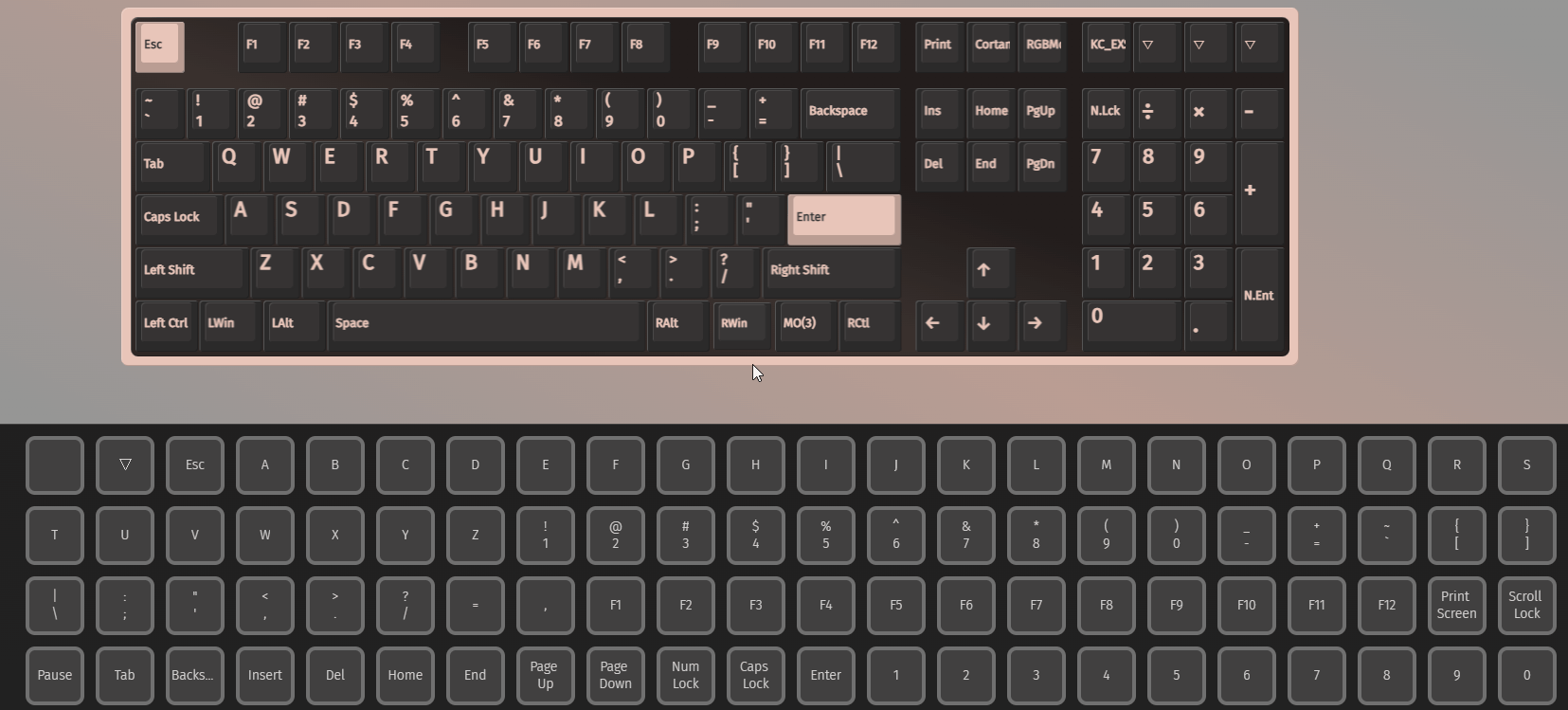
이렇게 설정을 변경한 후, 따로 저장이나 적용 버튼을 누를 필요 없이 실시간으로 해당 변경사항이 반영됩니다. 이러한 방법으로 키크론 키보드의 키 설정을 원하는대로 변경하여 사용하실 수 있습니다.
2. VIA를 사용하여 키보드의 RGB 백라이트 설정을 바꾸어보자.
이번에는 키보드의 RGB 백라이트 설정 방법을 알아보도록 하겠습니다.
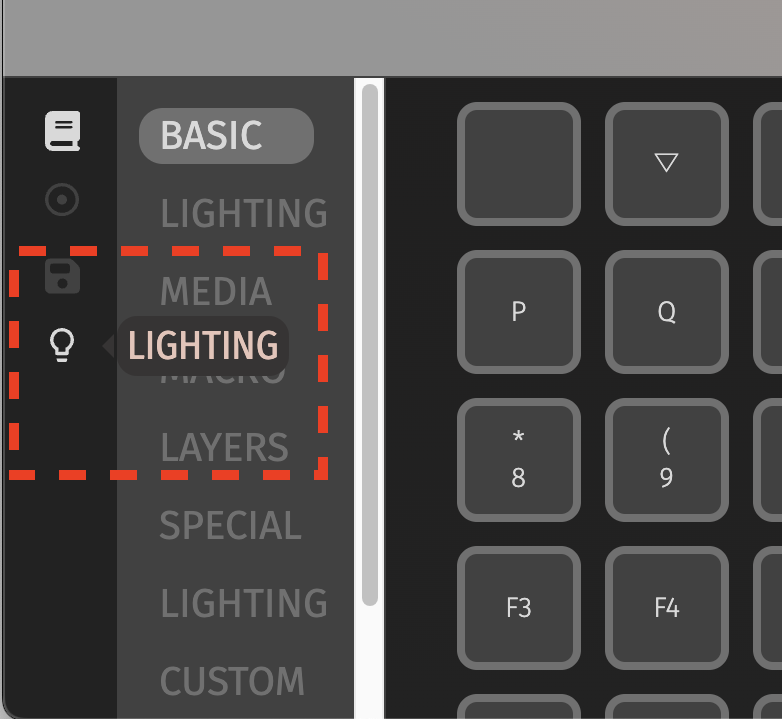
먼저, VIA 화면 좌측 하단의 전구 모양을 클릭해주세요.
(이미지의 빨간 네모 안)
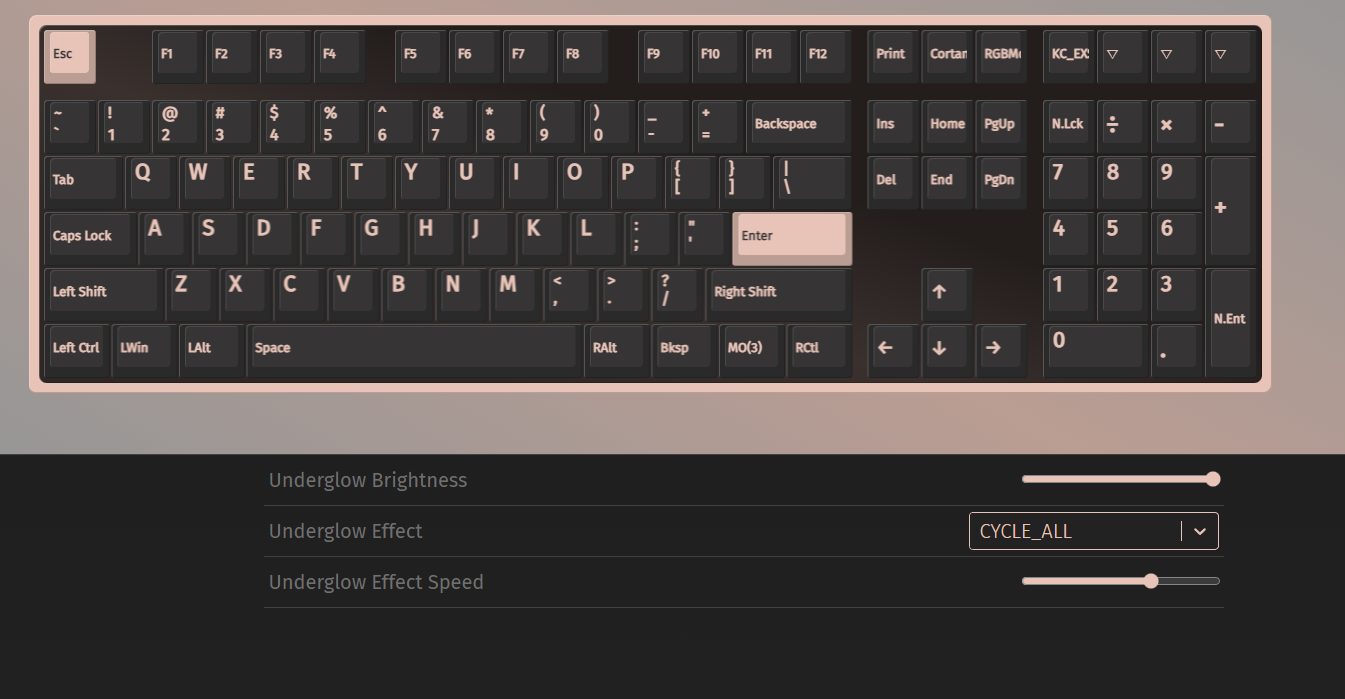
클릭하셨다면, VIA 화면 하단부가 이미지와 같이 변합니다.
여기서, 아래의 설정 메뉴들은 각각
Underglow Brightness = > 백라이트 밝기 Underglow Effect = > 백라이트 효과 Underglow Effect Speed = > 백라이트 효과가 움직이는 속도
로 이해하여주시면 됩니다.

직접 막대를 클릭하여 움직여보시면, 키보드에 바로 적용되는 것을 확인하실 수 있습니다.
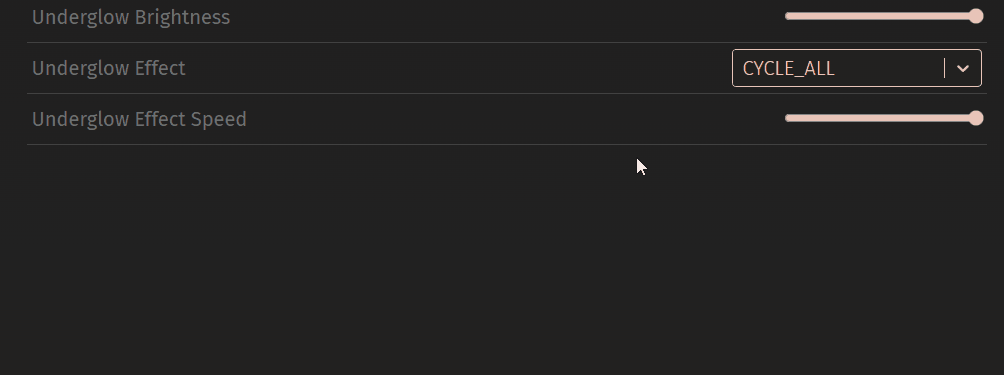
백라이트 모드는 많이 준비되어 있으며 하나하나 확인하셔서 가장 마음에 드는 백라이트 효과와 색깔로 사용하신다면 나만의 하나뿐인 키크론 키보드를 누리실 수 있을거라 생각합니다 🙂
|