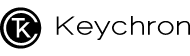MacOS의 Mission Control은 하나의 Mac에서 다중 작업을 할때 유용하게 사용되는 기능입니다.
Mission Control에서 각 데스크탑을 전환할 때 기본 설정 단축키 기준으로 Control + 좌 / 우 화살표를 입력하여 사용하게 됩니다. 키보드를 이용하여 화면 전환 시 양손을 이용하여 조작해야 할 필요가 있으며 경우에 따라 불편함을 느끼실 수 있습니다.
이번 꿀팁은 Q2 Knob 키보드의 측면 버튼 2개 (Del 키, Home 키) 를 각각 Mission Control 좌 / 우 전환으로 설정하는 방법을 안내드리고자 합니다.
-
먼저 사용중인 키보드를 최신 펌웨어로 업데이트 해 주세요. 제품의 펌웨어는 아래 링크를 통하여 다운로드 가능합니다.
https://keychron.kr/firmware/
업데이트 이후, VIA에 접속하여 키보드를 연결해주세요. 연결 방법은 아래 링크를 통하여 확인 가능합니다.
https://keychron.kr/via/?vid=28
VIA 화면 좌측 하단부의 원 아이콘 (매크로) 을 클릭하여 매크로 페이지로 이동해주세요.
화면 중간부의 [ </> ] 버튼을 눌러주시어 매크로 구문 입력 페이지로 이동해주세요.
(빨간 네모 클릭)

입력 칸에 아래 구문을 입력한 후, 저장 버튼을 클릭해주세요.
이후, 저장한 매크로의 번호를 기억해주세요.
(강좌에서는 M0에 저장하였습니다.)
-
Mission Control 좌로 이동 = {KC_LCTL,KC_LEFT} / 혹은 {+KC_LCTL}{KC_LEFT}{-KC_LCTL}
Mission Control 우로 이동 = {KC_LCTL,KC_RGHT} / 혹은 {+KC_LCTL}{KC_RGHT}{-KC_LCTL}
(단, 각 구문간 실제 작동의 차이는 없습니다.)
*여기서 잠깐 : 키코드 앞의 + / - 는 키의 누름 / 뗌을 뜻합니다.
예를 들자면, {+KC_A} 의 경우, A 키를 누른다 / {-KC_A} 의 경우, A 키를 떼는 동작을 의미합니다.
-

화면 좌측 중간의 책 모양 (Keymap) 을 클릭하신 후, 'Macro' 를 클릭해주세요.
화면 상단의 키보드의 Del 키 클릭 후 (클릭시 깜빡거리며 점멸합니다) , 방금 전 저장한 매크로 번호 (M0) 을 클릭하여 키매핑을 진행해주세요.

Del 키 자리에 M0이 매핑되었다면, 설정이 마무리되었습니다.

키를 누르실 경우, 왼쪽 컨트롤 + 좌측 화살표가 동시에 입력되며 버튼 1개로 Mission Control 화면 전환을 할 수 있습니다.
같은 방법으로 오른쪽 이동 버튼도 매핑하신 후, 사용하시면 됩니다.
|