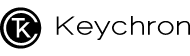안녕하세요. 저는 컴퓨터를 하루종일 사용하고 있는 13년차 개발자 입니다.
하루 종일 키보드 마우스로 씨름 하다보니 손가락 관절과 손목이 좋지 않은 상태가 되어 버렸어요.
그래서 인체공학키보드를 찾아 인터넷을 헤메다 키크론 Q10을 만나게 되었고 저의 손목은 이제 아프지 않게 되었어요.
이 노하우를 공유 드리려고 해요.
1. 제목) 내 손목 평생 아껴요. 그리고 VIA와 함께 최고의 퍼포먼스를 보여주자.
제 VIA 사용법은 크게 3가지로 구분 되었어요.
- 내 VIA 설정
- 더 세련되게 윈도우를 사용해보자!
- 손목을 움직이지 말자!
2. 내 VIA 설정
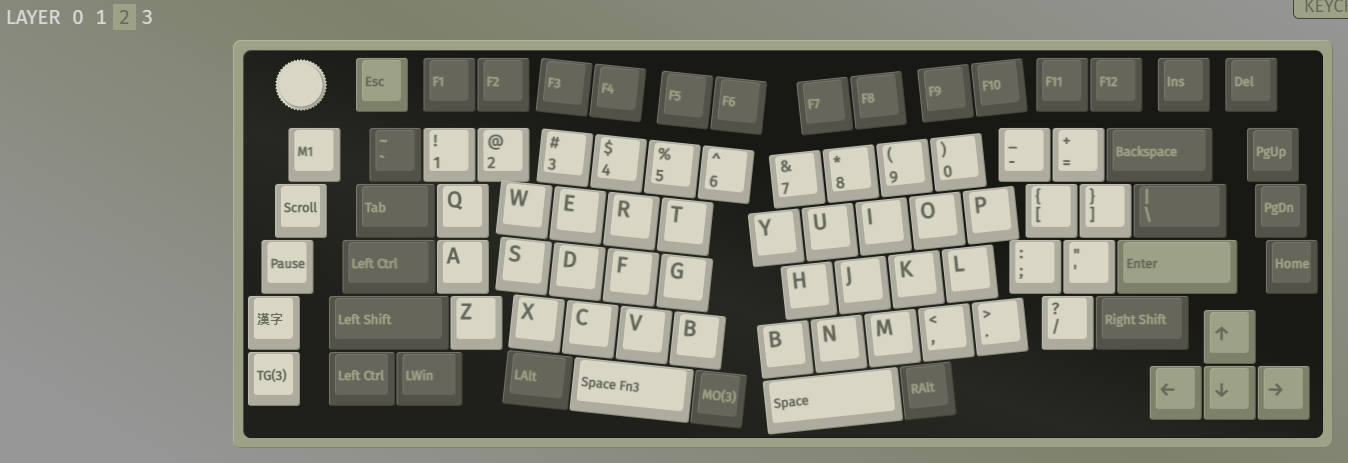
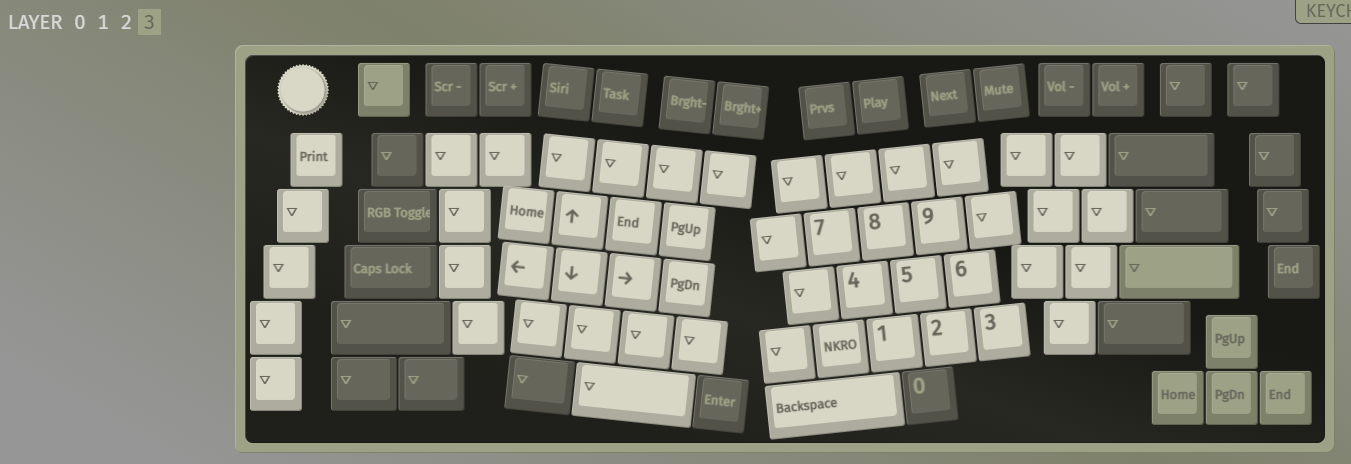
- 최고의 키맵핑 "Space Fn3" : "MO(3)" 가 필요없게 해 줘요
* Fn을 계속 누르고 있기 힘들 땐 "TG(3)"
- 해피해킹키보드 처럼 Capslock 위치의 Ctrl
- "Space Fn3"와 "TG(3)"를 활용한 엄청나게 많은 Function 키들
3. 더 세련되게 윈도우를 사용해보자.
- 노브로 가상 데스크탑 이동하자
이 노브를 어떻게 활용할까 많은 고민을 했어요. 꽤 오랜 시간 여러가지 테스트를 했었고 가상 데스크탑 이동으로 정착 했어요.
듀얼 모니터로 비스듬하게 화면을 쳐다보는 것보다 큰 모니터 하나로 가운데를 쳐다보고 대신 가상데스크탑을 엄청나게 활용하고 있어요.
자주자주 바꿔야하는 가상 데스크탑을 Win + Ctrl + 방향키로 바꾸는 것보다 노브를 이용해서 사용하면 빠르고 편리해요.
매크로6~8에 가상 데스크탑 이동을 위한 키와 새로운 가상데스크탑 추가를 매핑해서 노브를 돌리면 가상 데스크탑이 움직이고 노브를 누르면 가상 데스크탑이 추가 되요.
Macro(6)
Macro(7)
Macro(8)
- 스크린샷은 세련 되게
* 자주 사용하는 스크린샷을 그림판을 띄워서 필요한 부분을 쓰지 않고 윈도우 10에서 추가 된 Win + Shift + S 기능으로 좀 더 편리한 스크린샷을 사용해요
Macro(1)에 단축키를 맵핑했고요.
이걸 키보드의 남는 키인 M1에 매핑하면 버튼하나로 스크린샷
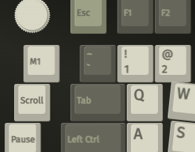
하지만 진짜 PrintScreen 키가 필요할 수 있는걸 대비해서 Fn키를 누르면 PrintScreen이 되게 사용하고 있어요.
4. 손목을 움직이지 말자!
- Caps Lock 대신 Left Control
해피해킹키보드를 10년 가깝게 사용하지도 했었고 손목을 움직이지 않고 Ctrl을 누를 수 있어서 좋아서 모든 키보드를 Caps Lock에 Ctrl을 매핑해서 사용했었어요.
많은 개발자들이 이미 이런 매핑은 쓰고 있는 걸로 알고 있어요.
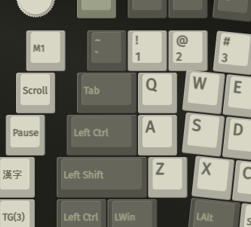
하지만 진짜 Caps Lock이 필요할 때를 대비해서 Fn키를 누르면 Caps Lock이 되게 사용하고 있어요.
- 백스페이스는 손목이 너무 꺽여요
백스페이스바를 가운데 손가락으로 누르는 버릇이 있었고 누를 때마다 손목이 꺽이고 있어서 이걸 해결하였어요.

Space Fn3와 키크론 Q10의 2개의 스페이스바가 있는 점을 활용한 백스페이스바 사용이죠.
(Layer2)
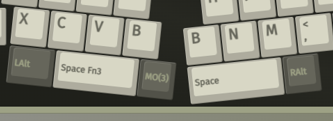
왼쪽 스페이스바를 누르면 Layer3으로 전환이 되고 오른쪽 스페이스바가 백스페이스바가 되어서 스페이스바를 2개를 같이 누르면 백스페이스가 되어서 손목을 꺽을 필요가 없어요.
(Layer3)
- 오른손으로 마우스를 사용할 때 방향키 누르려고 왼손을 옮기나요?
왼손이 항상 놓여 있는 위치에 방향키를 사용해서 오른손으로 마우스를 잡는다 해도 움직임 없이 방향키를 제어할 수 있어요.
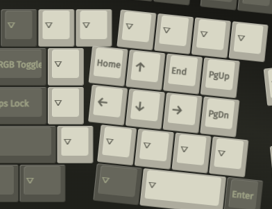
왼손 엄지 손가락은 Space Fn3를 누르고 있는 상태로 동작 시키고 있고 계속 Space를 누르고 있기 싫은 경우는 왼쪽 손날로 TG(3)을 눌러서 토글 형식으로 변환하고 있어요.
- 텐키리스를 소환하자
왼쪽 방향키와 마찬가지로 오른손은 텐키를 담당하고 있어요. 평소에는 가로로 놓여 있는 숫자키를 사용하지만 숫자를 많이 입력할 때는 텐키를 쓰는데 텐키가 없는 키보드에선 아쉬웠어요.
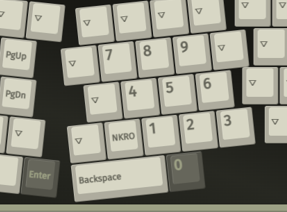
나만의 텐키로 왼손으로 Space Fn3를 누르고 있으면 오른손 위치가 그대로 텐키가 되고 있어요.
텐키를 입력 중에 오타가 날 땐 스페이스바를 누르면 지워지고 추가로 엔터키가 필요하면 왼쪽의 Enter를 누르면 되고요.
역시나 왼손 엄지 손가락은 Space Fn3를 누르고 있기 때문에 피곤할 땐 왼쪽 손날로 TG(3)을 눌러서 토글 형식으로 변환하고 있어요.