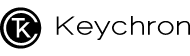방향키 없는 미니 배열 키보드? 오히려 좋아!
1. 개요
우선 이 글을 읽으시기 전에 해당 글은 윈도우 사용자를 대상으로 작성한 글입니다.
윈도우, 맥에 대한 내용을 모두 작성하면 너무 글이 길어질 것 같아서 조금 더 사용자가 많은 윈도우에 해당하는 내용으로 작성했어요.
만약 제가 1등이 된다면 맥 사용자를 위한 방향키 공략집도 작성해 보겠습니다! 쿠쿠루삥뽕~
여러분 혹시 이런 작고 이쁜 미니 배열 키보드 한 번쯤 사용해 보고 싶으셨던 적 있지 않나요?

하지만 미니 배열의 키보드를 볼 때마다 이런 고민 한 번쯤 하셨을 것 같아요.
“와.. 미니 키보드 작고 이쁘긴 한데 방향키가 없어서 불편해서 나랑은 인연이 아닌 것 같네..” 아닙니다! 방향키가 없어서 오히려 편한 미니 키보드의 키 매핑 방법 제가 알려드리겠습니다! 이 글만 보고 따라 적용하신다면 여러분도 위에 있는 귀여운 미니 키보드를 풀 배열 보다 훨씬 효율적으로 사용하실 수 있어요!
그럼 즐거운 키보드 라이프를 위한 여정 시작해볼게요~
2. 전 이렇게 쓰고 있어요
이 장에서는 제가 방향키를 어떤 키에 매핑하고 있는지 그리고 그걸 이용해서 어떻게 쓰는지를 여러분에게 소개해 드릴 거예요. 저는 키보드 커서 이동을 위해서 아래와 같은 키들을 사용하고 있어요.
• 방향키 (좌, 하, 상, 우) Fn + h j k l • home, end Fn + u i • Ctrl + 좌, 우 Fn + n ,
제가 방향키를 조금 특이하게 사용하고 있는 이유는 linux의 문서 편집 프로그램인 vim을 학교 다닐 때 장기간 사용했기 때문이에요. 그래서 이 글의 소개도 해당 키로 매핑된 내용으로 소개가 될 거예요.

앗..! 잠시만요! 벌써 나가시면 안 돼요!!
여러분이 이러한 키 배열에 불편해하실 걸 예상하고 제가 뒤에 여러분이 사용하기 편할 만한 대안 한 가지와 원하는 키 세팅으로 바꾸려면 어떻게 하면 되는지에 대해 다 설명해 드릴게요.
위에서 제가 지금 사용하고 있는 키 배열에 대해서 간단히 나열해 드렸는데요. 글로만 보면 잘 와닿지 않을 수 있어서 예시를 몇 가지 가지고 왔어요
이 예시들을 통해 방향키가 없다는 게 불편한 점이 아니라 오히려 더 편하기 위한 한 걸음 후퇴라고 생각하실 수 있게 되었으면 좋겠네요.
그럼, 예시를 보시죠.
예시 1) 글자를 작성하다가 다른 위치로 이동하고 싶다.
여러분 키보드 타이핑을 하다가 다른 위치로 이동할 일 되게 많잖아요?
미니 키보드를 사용하면 이동할 때마다 오른손을 방향키까지 멀리 이동하지 않아도 돼요.
 
풀 배열 키보드에 비해 오른손의 이동 동선이 적은 게 보이시나요?
미니 키보드 배열의 장점은 이렇게 손의 움직임을 덜 가져가는 데 있습니다.
또 다른 예도 보시죠
예시 2) 이 줄 마지막으로 가고 싶다.
문장 중간에 수정할 내용이 있어서 되돌아갔다가 수정하고 마지막 줄로 다시 돌아가야 할 일이 종종 있어요.
그럴 때 end 키를 잘 사용하는데요. (모르셨다면 엄청 유용해요. 꼭 쓰세요! 추천!)
미니 키보드는 여기서도 엄청난 힘을 발휘합니다.
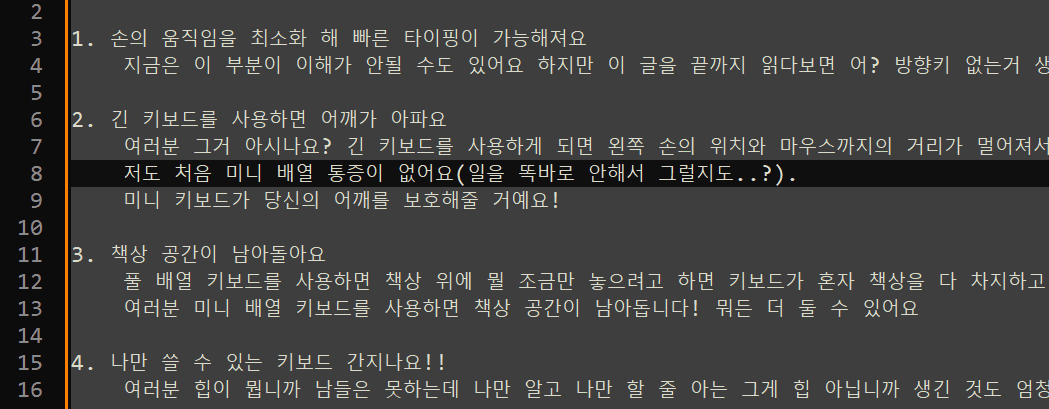
 
동선의 차이 보이시나요?
아까 위에서 이야기했던 것 처럼 Fn + i만 누르면 end 키로 동작하기 때문에 end를 누르러 화살표 위까지 이동할 필요가 없어요.
다음은 단순히 이동만 하는 것이 아니라 수정도 포함하는 예제를 가지고 와 봤어요.
예시 3) 문서를 작성하다가 아래 줄에 새로운 내용을 한 줄 추가하고 싶다.
문장 중간에서 뭔가를 수정하다가 바로 다음 줄로 이동하고 싶은 경우가 종종 있는데요.
예시 2에서 사용한 end를 조금 응용해서 end 버튼 클릭 후 enter를 클릭하면 가능한데요.
이것도 풀 배열에 비해 아주 적은 움직임으로 구현할 수 있어요.
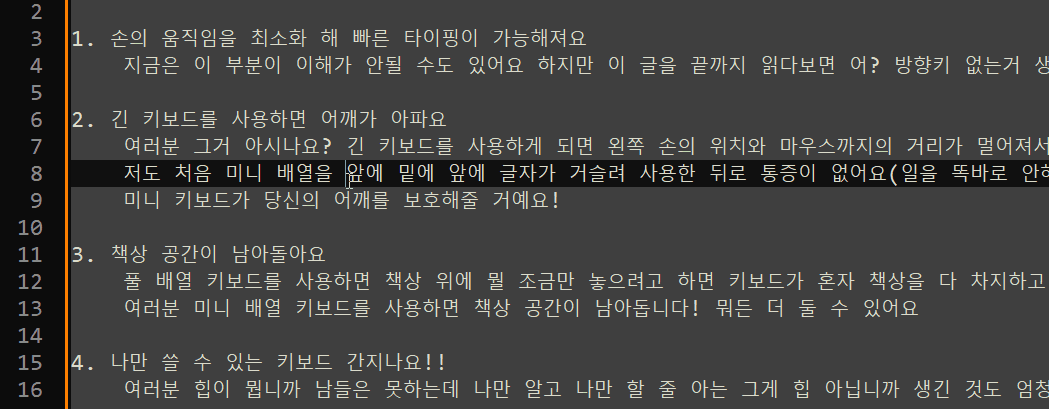
 
정말 더 말할 것도 없네요. 그냥 i, enter만 누르면 샤샥! 정말 편합니다.
예시 4) 현재 작성 중인 줄을 다 지우고 싶다.
글을 작성하다가 아 이 내용은 좀 아닌데.. 싶은 경우 있을 거예요.
그런 경우 저는 end, shift + home, backspace를 사용해서 글을 지우는데요.
이렇게 키 조합이 많아지는 경우에 미니 배열 키보드는 더 큰 힘을 발휘합니다. 움직임이 적을수록 오타가 줄어들 수밖에 없거든요.
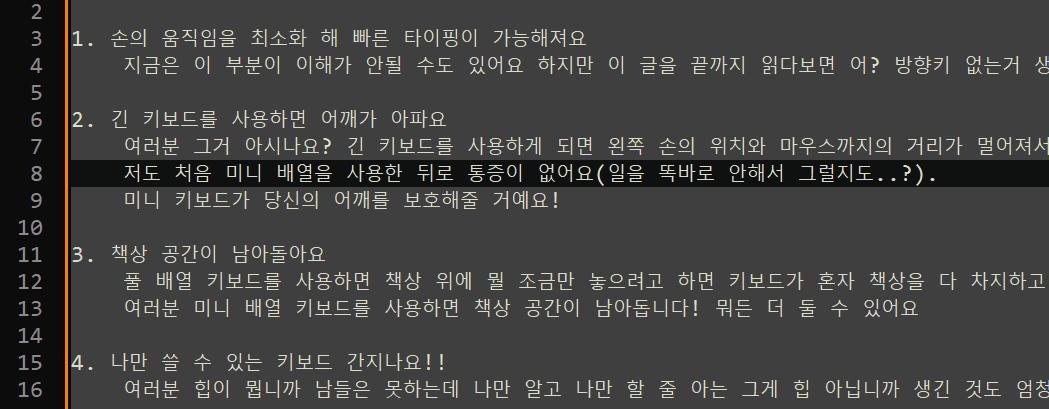
 
예시 5) 작성하고 있는 내용 앞 쪽에 있는 단어를 지우고 싶다!
Ctrl + 방향키를 이용해서 이동하고 shift + 방향키, backspace로 제거하는 과정입니다.
역시 미니 키보드가 적은 손의 움직임으로 해당 동작을 수행해요.
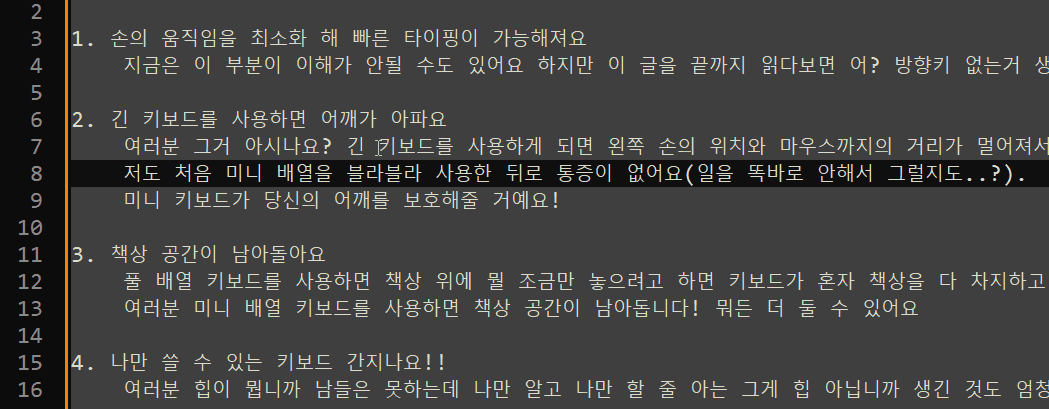
 
여기까지 봤을 때 어떻게 미니 배열 키보드 생각보다 괜찮네? 라는 생각이 드시나요?
그럼, 이제 제 세팅을 알려드릴게요!
3. 키 세팅 소개
우선 해당 키 세팅은 VIA를 바탕으로 작성했고요.
제가 사용하는 키보드가 키크론의 Q4기 때문에 Q4 키보드를 기준으로 작성했습니다.
다만 키를 바꾸고 세팅하는 건 VIA를 사용하는 키보드라면 배열이 달라도 모두 사용할 수 있으니 참고하셔서 세팅하시면 될 것 같아요.
이번 장에서는 간단하게 제 키보드 배열에 관해서만 소개하구요.
각각 버튼 설정을 어떤 탭에서 어떤 방법으로 할 수 있는지에 대한 자세한 정보는 다음 장에서 소개해 드릴게요.
가장 먼저 제 세팅을 이해하기 위해서는 Layer 개념을 아실 필요가 있어요.
Layer에 대해서 간략히 설명해 드리면 특정 버튼을 누르고 있을 땐 키보드 세팅이 다르게 동작하게 할 수 있는 기능이에요.
Layer 1에는 일반적인 키보드 배열을 적용해두고,
Layer 2에는 j에 방향키 왼쪽을 설정하고 Fn 버튼을 누르면 Layer 2가 적용되게 하고
Layer 3에는 j에 키보드 백라이트 on/off를 설정하고 Alt 버튼을 누를 대 Layer 3이 적용되게 한다면
그냥 j를 누르면 j가 눌러지고요. Fn + j를 누르면 방향키 왼쪽이 눌러지고요. Alt + j를 누르면 키보드 백라이트가 켜졌다 꺼졌다 해요.
저는 MACRO는 거의 사용하지 않고 이 LAYER 기능만 사용해서 기능을 구현했어요. 그래서 복잡해 보이는 키 조합을 마구 설정할 필요도 없어서 적용하기 쉬우실 거예요!
LAYER 1
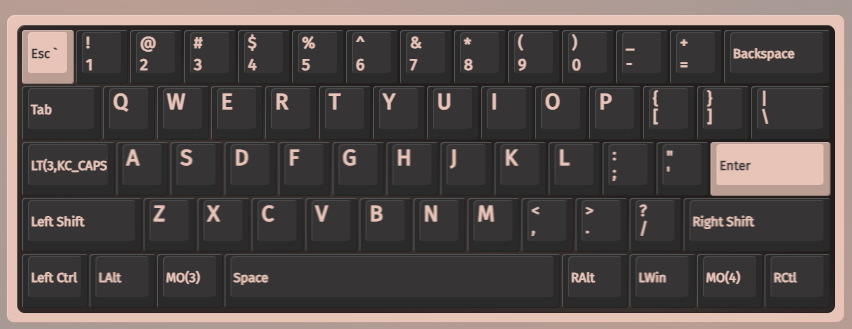
제 LAYER 1 키보드 배열이에요. 조금 다른 점은
• LAYER 변경 왼쪽 Alt 위치에 LAYER 3 변경 키와 CAPS_LOCK 위치에 한 번만 누르면 CAPS_LOCK이 꾹 누르고 있으면 LAYER 3으로 변경하게 설정했어요.
Alt뿐만 아니라 CAPS_LOCK을 같이 LAYER 이동에 사용하는 이유는 업무 상의 이유로 종종 Ctrl + F5를 눌러야 할 일이 있는데, Ctrl + Fn + 5를 누르려면 손가락이 불편해서 CAPS_LOCK에 매핑해서 Ctrl + CAPS_LOCK + 5를 눌러요. 해당 키를 직접 눌러보시면 이해가 될 거에요. • ~ 표시는 어디 있죠? 우리 어른들은 채팅 뒤에 ~~을 적어야 해요! 안 적으면 뭔가 채팅이 너무 딱딱한 것 같단 말이죠~~ 그런데 Q4의 경우 당황스럽게도 처음 사면 ~ 버튼이 없어요. 그래서 저는 ESC 위치에 ESC`를 적용했어요. 이 키를 사용하면 그냥 누를 땐 ESC, shift와 함께 누를 땐 ~로 설정돼서 굉장히 유용하답니다~~~
LAYER 1 배열은 이게 끝이에요 얼마 안 되죠? 다음은 LAYER 3을 소개해 드릴게요. 제가 Space 왼쪽에 배치한 Fn 버튼을 클릭하면 발동되는 키 배열이에요.
LAYER 3
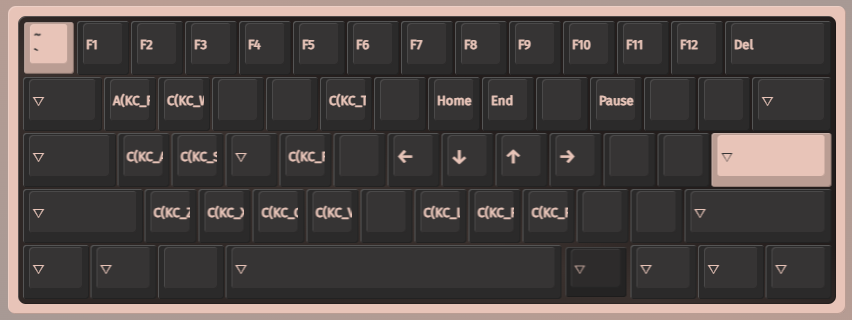
여긴 조금 이것저것 들어갔나요?
다른 건 중요한 내용이 아닌 것 같고 방향키와 문서 작업 편의를 위해서 설정해 둔 키들을 소개해 드릴게요.
• 방향키 hjkl 키를 각각 방향키로 설정했어요. 이 부분이 불편하신 분들은 다음 장을 참고해서 수정해주시면 돼요. • home, end 작성 중인 문장의 가장 앞, 뒤로 이동할 때 home, end 버튼 자주 사용하실 거예요. 굉장히 자주 사용하는 키고 방향키랑 밀접하기에 방향키에서 가까운 u, i 키를 각각 home, end로 설정했어요. • 단어 앞, 뒤 이동 단어 단위로 앞뒤로 이동하고 싶은 경우가 많은데 그럴 때 ctrl + 방향키를 사용할 수 있죠. 이 키도 저는 home, end만큼이나 많이 사용하고 있어서 방향키와 가까운 곳인 nm,에 매핑했어요. m과 , 모두 방향키 + 우측인데 처음 설정할 때 어디에 손이 더 잘 갈지 헷갈려서 둘 다 설정했다가 지금은 , 버튼만을 사용하고 있어요.
이상으로 제 방향키 없이 방향키를 사용하기 위한 키 세팅 소개가 끝난 것 같네요.
그럼, 다음 장에서는 각각의 설정이 어디에 있는지 어떻게 설정 하면 되는지 소개해 드릴게요.
4. 키 세팅하는 방법
우선 VIA 설정 웹 사이트로 들어가는 방법이나 제 설명을 봐도 조금 헷갈리시는 분들은 Keychron에서 제공하는 튜토리얼을 참고하셔도 좋아요.
VIA 설정 하러 가는 법: https://keychron.kr/via/?vid=11
VIA 키 매핑 기초 가이드 (1장이 핵심): https://keychron.kr/via/?vid=12
이 장에서는 제가 사용한 버튼의 간단한 설명 및 어떻게 그 버튼을 원하는 위치에 적용할 수 있는지에 대해 설명드릴게요.
LAYER 1에 있는 버튼들 • 레이어 변경 1 - MO(3) 해당 버튼을 누르고 있는 동안 LAYER 3으로 동작한다는 의미의 기능이에요. 이 키는 LAYERS 탭에 있어요. 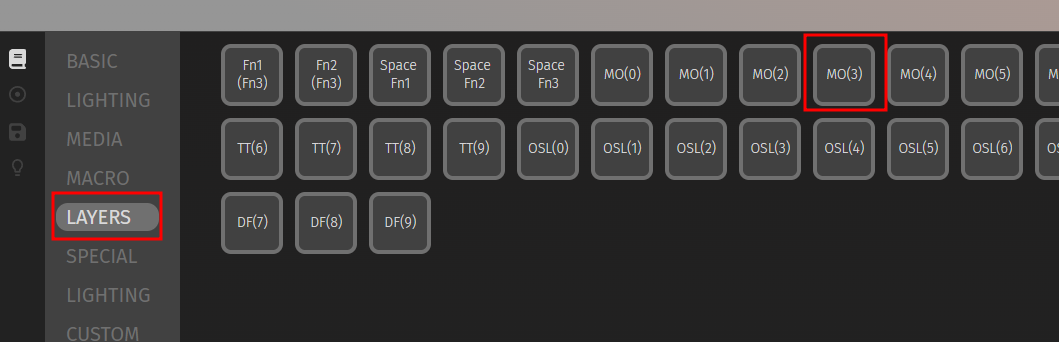 • 레이어 변경 2 - LT(3, KC_CAPS) 해당 버튼을 한 번만 누르면 CAPS_LOCK으로 동작하고 꾸욱 누르고 있으면 LAYER 3으로 동작하라는 의미의 기능이에요. 아쉽게도 이 기능은 아래 버튼으로 제공하고 있지 않아서 Any 버튼을 사용한 뒤 직접 입력해 줘야 해요.
이 때 사용할 Any 버튼은 special 탭에 있어요. 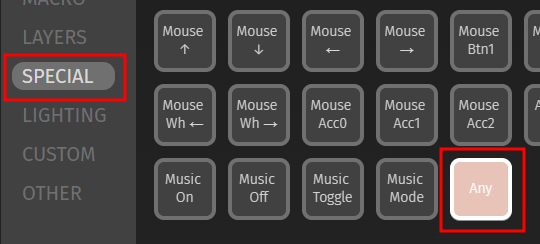 변경할 키보드 버튼을 선택한 뒤 Any 버튼을 클릭하면 나오는 창에 아래와 같이 입력해주면 설정할 수 있어요. 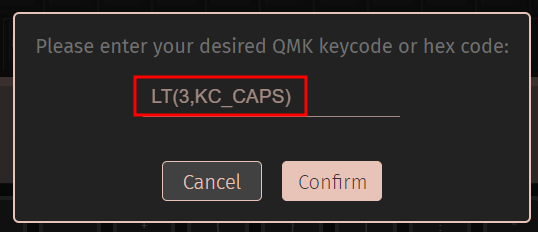 LT(3, KC_CAPS) 키 설정은 조금 복잡할 수 있어서 gif로 준비했어요. 아래 이미지를 보면서 따라 하시면 조금 더 쉬울 거예요. 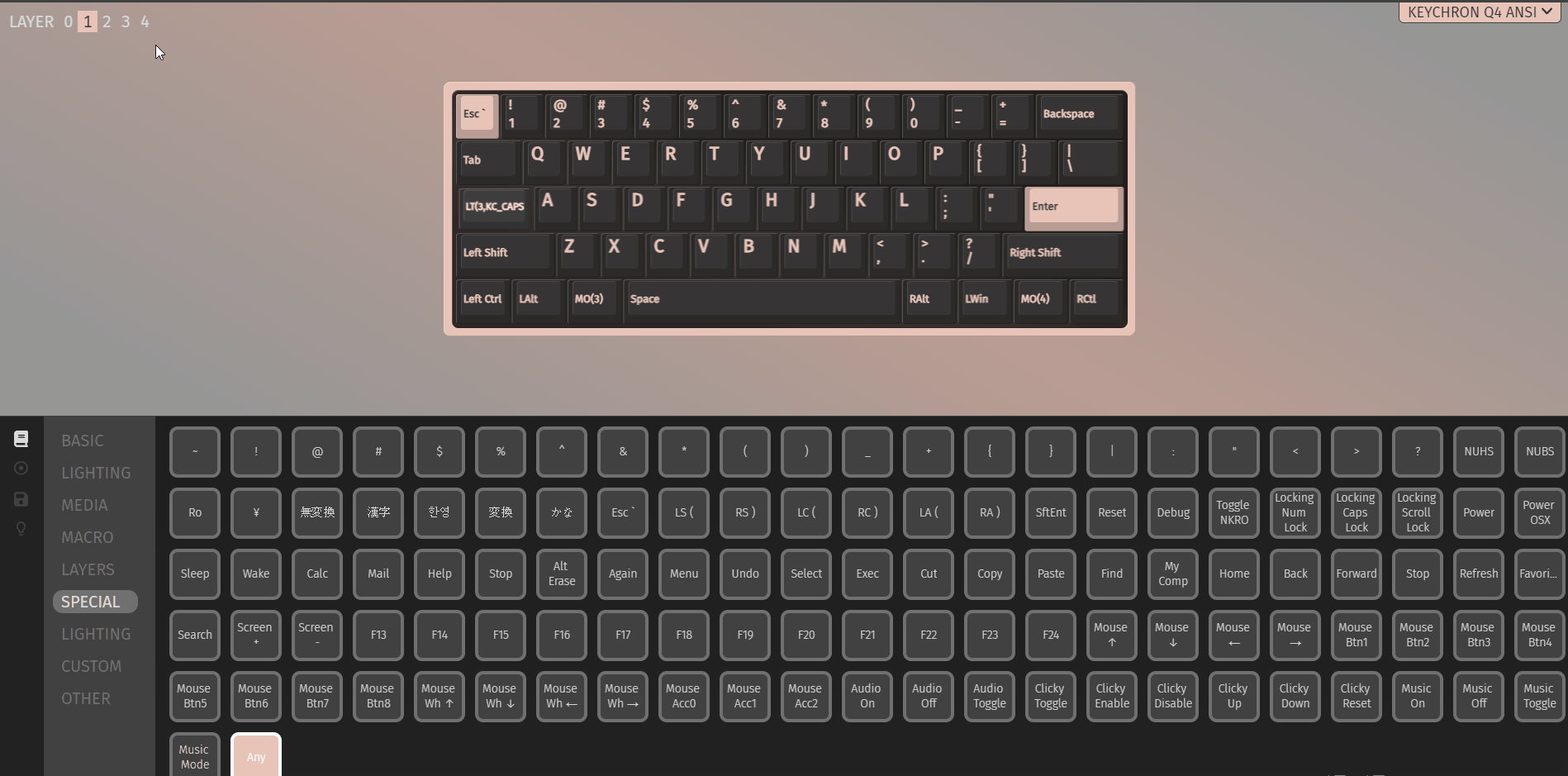 • ~ 표시는 어디 있죠? - ESC` 해당 버튼은 그냥 누르면 ESC, shift와 함께 누르면 ~로 동작하는 키예요. Special 탭에서 찾을 수 있어요. 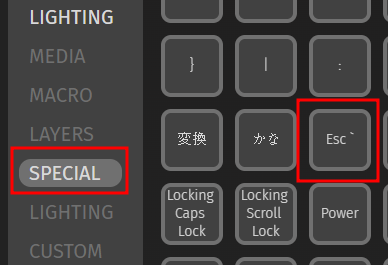
LAYER 3에 있는 버튼들 • 방향키 버튼 다들 아실 방향키 버튼이에요. BASIC 탭에 Left, Down, Up, Right로 영어로 적혀있거든요. 알려드렸으니 찾을 때 헤매지 마세요 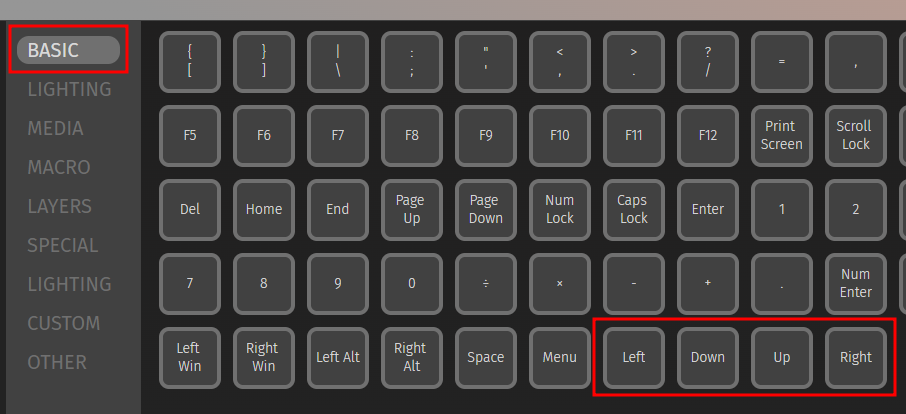 • Home, end 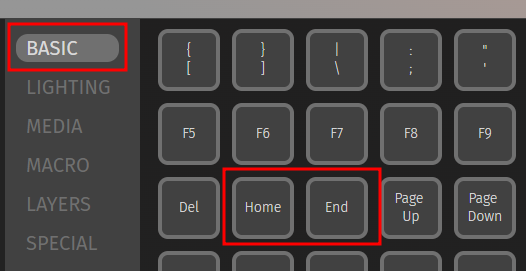 • 단어 이동! - Ctrl + 버튼 이 기능도 아래 버튼으로 제공하지 않고 있어서 직접 입력해 줘야 해요 ㅠㅠ 그래도 아까 위 LT 옵션을 변경할 때 움짤을 통해 설명해 드렸기 때문에 다들 할 수 있으실 거라 믿고 이번에는 말로만 설명해 드릴게요!
변경을 원하는 키보드(제 경우는 n ,) 버튼을 클릭한 뒤 위에서 알려드렸던 Any 버튼을 누르면 표시되는 창에 아래와 같이 입력하시면 돼요. 왼쪽 단어 이동: LCTL(KC_LEFT) 오른쪽 단어 이동: LCTL(KC_RIGHT)
만일 Fn + N을 Ctrl + 왼쪽 방향키로 사용하고 싶으면 LAYER 3에서 마우스로 키보드 N 위치 클릭 → 아까 스샷으로 보여드린 Any 버튼 클릭 → LCTL(KC_LEFT) 를 입력하면 돼요.
참고) 방향키 왼쪽은 KC_LEFT, 오른쪽은 KC_RGHT 그럼 C나 F는 뭔가요? 각 버튼 별 키 코드 정리: https://docs.qmk.fm/#/keycodes_basic
5. 번외) 님은 개발자라 그런 변태 같은 키에 잘 적응했나본데 우린 이런거 불편해요!
좋아요. hjkl가 불편하시죠? 여러분을 위해 다른 대안을 가지고 왔어요!
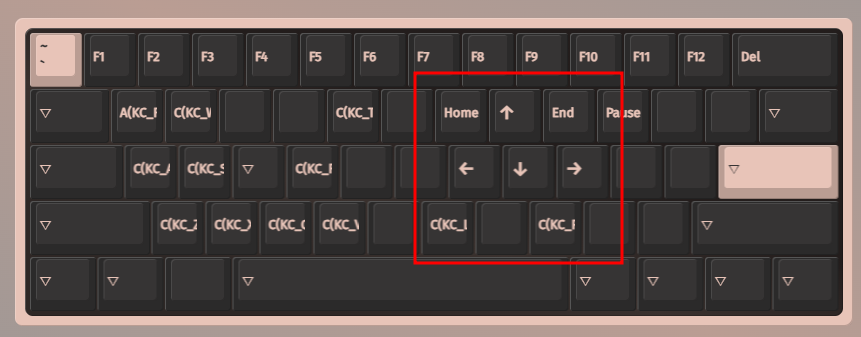
이렇게 사용하면 일반적인 방향키 모양대로 사용할 수 있어요! 그러면서 home과 단어 이동도 주변에 둬서 간단히 이동할 수 있게 되죠!
여러분 제가 소개해 드리는 방향키 없는 미니 배열 키보드 사용 방법은 여기까지입니다.
긴 글 읽어주셔서 감사하고요. 여러분도 이 가이드를 베이스로 자신만의 키 배열을 찾아보세요~!
Q60 무선 버전 출시를 기원합니다. ㅎㅎ 나올 때까지 숨 참아요! 흡!! |