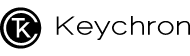천하제일 VIA 대회 응모 - 키보드로 마우스도 써 보자!
[QMK/VIA를 지원하는 키크론 프로 시리즈에 정착하기까지]
키크론 풀 키배열이 아닌 K3, K6, K8, K14 등 일반 키보드를 쓰다 보니 아무래도 풀 키 배열에 비해 Fn키나 숫자 키 등이 없어 생기는 불편함이 있었습니다.
처음엔 OS 키보드 설정 값을 변경해 몇 개 키 위치를 변경하거나 많이 안 쓰는 키를 매핑해서 써 보기도 했었는데, 불편함은 계속되었습니다.
수시로 배열이 다른 키보드를 번갈아 쓰게 되거나, PC와 노트북, 태블릿, 휴대폰을 번갈아 사용하게 되기도 하는데, 매번 기기별로 다 키 값을 설정해 줄 수도 없으니 당연했던 상황인 것 같습니다.
커스텀 가능한 키보드를 알아봐야 하고 좀 찾아보니 굳이 어렵게 찾을 필요도 없이 키크론 프로 시리즈 들이 QMK/VIA를 지원하고 있어서 제가 원하는 상황에 딱 맞춰 키보드를 맞춤 설정할 수 있겠다 싶었습니다.
더구나 QMK/VIA를 지원하는 커스텀 가능한 키보드들 중에 거의 유일하게 무선 연결 기능이 아주 잘 지원되는 키보드라는 리뷰와 추천이 많아 고민의 시간을 줄일 수 있었습니다.
기존에 쓰던 키크론 일반 키보드들도 좋았긴 하지만, 바로 전부 당근으로 판매하고 키크론 프로 시리즈 키보드들로 싹 교체를 했습니다.
지금은 키크론 K6 프로, K8 프로 두 가지를 사무실과 집에서 기본으로 사용하고, 최근에 키보드 할인 행사에 혹해서 Q2 노브 모델도 하나 질러서 사용해 보는 중입니다.
키보드를 프로 시리즈로 교체 후 가장 크게 느낀 점을 세 가지만 꼽자면
1. 일반 키보드에 비해 디자인과 품질이 월등히 좋다. 2. VIA를 지원해 모든 키를 내가 원하는 대로 재설정 가능하다. 3. VIA로 마우스 키를 설정해 두면 아무 기기에서나 마우스 커서를 쓸 수 있다.
![[천하제일VIA응모]_마우스키설정해사용하기_hd1.png [천하제일VIA응모]_마우스키설정해사용하기_hd1.png](https://keychron.kr/wp-content/uploads/mangboard/2023/08/03/F1010_%5B%EC%B2%9C%ED%95%98%EC%A0%9C%EC%9D%BCVIA%EC%9D%91%EB%AA%A8%5D_%EB%A7%88%EC%9A%B0%EC%8A%A4%ED%82%A4%EC%84%A4%EC%A0%95%ED%95%B4%EC%82%AC%EC%9A%A9%ED%95%98%EA%B8%B0_hd1.png)
<제가 사용하는 키크론 K6 프로 키보드>
[VIA 활용하기 – 웹 서비스에서 키보드 연결]
기본적인 VIA 활용법은 VIA 홈페이지나 키크론 홈페이지(https://keychron.kr/)에도 있고, 여기저기 잘 정리된 자료가 많이 있으니 응모자료에서는 생략하고, 제가 사용하면서 특징적이라고 생각했었던 마우스 키 설정 방법에 대해서만 써 보려고 합니다.
![[천하제일VIA응모]_마우스키설정해사용하기_hd2.png [천하제일VIA응모]_마우스키설정해사용하기_hd2.png](https://keychron.kr/wp-content/uploads/mangboard/2023/08/03/F1011_%5B%EC%B2%9C%ED%95%98%EC%A0%9C%EC%9D%BCVIA%EC%9D%91%EB%AA%A8%5D_%EB%A7%88%EC%9A%B0%EC%8A%A4%ED%82%A4%EC%84%A4%EC%A0%95%ED%95%B4%EC%82%AC%EC%9A%A9%ED%95%98%EA%B8%B0_hd2.png)
<VIA 홈페이지(https://www.caniusevia.com/)>
![[천하제일VIA응모]_마우스키설정해사용하기_hd3.png [천하제일VIA응모]_마우스키설정해사용하기_hd3.png](https://keychron.kr/wp-content/uploads/mangboard/2023/08/03/F1012_%5B%EC%B2%9C%ED%95%98%EC%A0%9C%EC%9D%BCVIA%EC%9D%91%EB%AA%A8%5D_%EB%A7%88%EC%9A%B0%EC%8A%A4%ED%82%A4%EC%84%A4%EC%A0%95%ED%95%B4%EC%82%AC%EC%9A%A9%ED%95%98%EA%B8%B0_hd3.png)
![[천하제일VIA응모]_마우스키설정해사용하기_hd4.png [천하제일VIA응모]_마우스키설정해사용하기_hd4.png](https://keychron.kr/wp-content/uploads/mangboard/2023/08/03/F1013_%5B%EC%B2%9C%ED%95%98%EC%A0%9C%EC%9D%BCVIA%EC%9D%91%EB%AA%A8%5D_%EB%A7%88%EC%9A%B0%EC%8A%A4%ED%82%A4%EC%84%A4%EC%A0%95%ED%95%B4%EC%82%AC%EC%9A%A9%ED%95%98%EA%B8%B0_hd4.png)
<키크론 홈페이지의 VIA 자료실>
처음엔 키크론 홈페이지 링크로 제공되는 VIA 설치 프로그램을 다운로드해서 사용했었는데, K6 같은 경우엔 들고 다니면서 제 PC가 아닌 다른 PC에 연결해 작업하는 경우도 꽤 있고 아직은 저한테 완전히 맞춰지지 않은 것 같아 설정을 조금씩 고쳐가면서 쓰고 있다 보니 설치형 프로그램으로 쓰는 건 불편합니다.
다행히도 VIA 앱을 웹 브라우저에서 바로 사용할 수 있도록 웹 서비스(https://usevia.app)가 제공되고 있어서 인터넷을 사용할 수 있고, 사용 중인 기기와 연결할 수 있는 USB-C 케이블만 있으면 언제 어디서나 키보드 설정을 고쳐 쓸 수 있어 아주 편리합니다. 지금은 저도 웹 서비스로만 이용을 하고 있습니다.
VIA 설정 웹 서비스에 접속하면 아래와 같이 초기 화면이 나타납니다. ![[천하제일VIA응모]_마우스키설정해사용하기_hd5.png [천하제일VIA응모]_마우스키설정해사용하기_hd5.png](https://keychron.kr/wp-content/uploads/mangboard/2023/08/03/F1014_%5B%EC%B2%9C%ED%95%98%EC%A0%9C%EC%9D%BCVIA%EC%9D%91%EB%AA%A8%5D_%EB%A7%88%EC%9A%B0%EC%8A%A4%ED%82%A4%EC%84%A4%EC%A0%95%ED%95%B4%EC%82%AC%EC%9A%A9%ED%95%98%EA%B8%B0_hd5.png)
<VIA 웹 설정 사이트>
USB-C 케이블을 이용해 키보드를 유선으로 연결하고 화면 중간의 “Authorized device +” 버튼을 누르면 아래와 같이 현재 연결된 설정 가능한 키보드에 접근 권한 허용을 요청하는 팝업 창이 뜹니다. ![[천하제일VIA응모]_마우스키설정해사용하기_hd6.png [천하제일VIA응모]_마우스키설정해사용하기_hd6.png](https://keychron.kr/wp-content/uploads/mangboard/2023/08/03/F1015_%5B%EC%B2%9C%ED%95%98%EC%A0%9C%EC%9D%BCVIA%EC%9D%91%EB%AA%A8%5D_%EB%A7%88%EC%9A%B0%EC%8A%A4%ED%82%A4%EC%84%A4%EC%A0%95%ED%95%B4%EC%82%AC%EC%9A%A9%ED%95%98%EA%B8%B0_hd6.png)
<웹 브라우저에서 로컬 키보드 연결 권한 허용해 연결하기>
“연결”을 누르고 잠시 기다리면 키보드가 정상적으로 연결되고, 아래와 같이 키보드 설정화면이 뜹니다. ![[천하제일VIA응모]_마우스키설정해사용하기_hd7.png [천하제일VIA응모]_마우스키설정해사용하기_hd7.png](https://keychron.kr/wp-content/uploads/mangboard/2023/08/03/F1016_%5B%EC%B2%9C%ED%95%98%EC%A0%9C%EC%9D%BCVIA%EC%9D%91%EB%AA%A8%5D_%EB%A7%88%EC%9A%B0%EC%8A%A4%ED%82%A4%EC%84%A4%EC%A0%95%ED%95%B4%EC%82%AC%EC%9A%A9%ED%95%98%EA%B8%B0_hd7.png)
<VIA 웹 설정 서비스 실행 화면 - 키크론 K6와 연결>
설정 화면은 설치형이나 웹 서비스나 동일하게 보이는데, 위에 화면에서도 보이지만, 키보드 키캡의 글씨들이 군데군데 제대로 안보이게 나타나는 문제도 동일하게 나타납니다. 화면을 바꾸다 보면 잘 나올 때도 있고 하는 걸 보면 VIA 서비스 프로그램의 화면 처리 로직 문제인 것 같습니다.
[VIA 활용하기 – 마우스 키를 편하게 쓰기 위한 Fn2 키 추가 설정]
자, 이제 본격적으로 마우스 키보드 설정을 해 보죠. 마우스 키 설정을 W,A,S,D 키쪽에 하는 경우도 있고, I,J,K,L 키 쪽에 하는 경우도 있습니다. 취향에 따른 것 같기도 한데, 양쪽을 다 설정해 보고 써봤을 때 저는 오른손잡이라서 그런지 마우스를 왼손으로 방향키처럼 눌러서 조정하는 게 생각보다 어렵더군요.
그래서 전 I,J,K,L 키를 마우스 방향키로 설정하고, M 키를 마우스 좌클릭, O 키를 마우스 우클릭, 그리고 Y 키는 마우스 휠 윗방향, H 키는 마우스 휠 아랫방향으로 일단 각각 설정해 사용하고 있습니다. (전 오른손이 비스듬하게 기울어진 자세로 쓰게 되서 마우스 클릭 손가락 위치를 붙여 놓는 것보다 떨어뜨려 놓는 게 편하네요.)
그리고 오른손으로 마우스 키 제어를 해야 하는데 같이 눌러줘야 하는 Fn2(또는 Fn1) 키가 모두 오른쪽에 있어 사용하기 불편해서 왼쪽 컨트롤(Control) 키를 Fn2로 설정해 줬습니다. (전 caps lock 키를 사용하지 않고, 해당 키를 왼쪽 control 키로 쓰기 때문에 안쓰게 되는 원래 왼쪽 control 키를 Fn 키로 설정했습니다. )
*VIA 레이아웃에 빈 공간이 있는 키 배열을 사용할 수 있도록만 지정하면 되기 때문에 Fn1 키를 설정해 주셔도 되고, 편한대로 상황에 맞춰 설정해 쓰면 됩니다. ![[천하제일VIA응모]_마우스키설정해사용하기_hd8.png [천하제일VIA응모]_마우스키설정해사용하기_hd8.png](https://keychron.kr/wp-content/uploads/mangboard/2023/08/03/F1017_%5B%EC%B2%9C%ED%95%98%EC%A0%9C%EC%9D%BCVIA%EC%9D%91%EB%AA%A8%5D_%EB%A7%88%EC%9A%B0%EC%8A%A4%ED%82%A4%EC%84%A4%EC%A0%95%ED%95%B4%EC%82%AC%EC%9A%A9%ED%95%98%EA%B8%B0_hd8.png)
<오른손으로 마우스 키를 편하게 쓰기 위해 왼쪽 ‘cotrol’ 키를 ‘MO(4)’(= ‘fn2’ 키)로 설정>
[VIA 활용하기 – 마우스 키 설정하기]
마우스 키로 쓰려는 I,J,K,L,M,O,Y,H 키는 기본적으로 아무런 매핑이 되어 있지 않은 키이기 때문에 바로 설정을 하면 됩니다.
제가 쓰는 키크론 K6 프로는 모두 5개의 레이아웃을 쓸 수 있고, 0과 2는 Mac용, 1과 3은 Windows용으로, 4는 공용 레이아웃(F1~F12 등)으로 기본 설정되어 있습니다.
마우스 키는 윈도우와 맥에서 모두 사용할 생각이므로 저는 공용 레이아웃인 4번 (‘fn2’ 키)에 매핑을 해 주겠습니다.
레이아웃 4는 상단 F 키 열을 제외하면 아래와 같이 거의 비어 있습니다. ![[천하제일VIA응모]_마우스키설정해사용하기_hd9.png [천하제일VIA응모]_마우스키설정해사용하기_hd9.png](https://keychron.kr/wp-content/uploads/mangboard/2023/08/03/F1018_%5B%EC%B2%9C%ED%95%98%EC%A0%9C%EC%9D%BCVIA%EC%9D%91%EB%AA%A8%5D_%EB%A7%88%EC%9A%B0%EC%8A%A4%ED%82%A4%EC%84%A4%EC%A0%95%ED%95%B4%EC%82%AC%EC%9A%A9%ED%95%98%EA%B8%B0_hd9.png)
<거의 비어있는 레이아웃 5 키 배열>
마우스 키 설정에 필요한 키 설정은 아래 “SPECIAL”을 선택하고, 오른쪽 키 보기 화면을 맨 아래로 스크롤하면 볼 수 있습니다.
생각보다 설정할 수 있는 마우스 키 버튼이나 설정이 많이 보이는데, 로지텍 MX Master 시리즈처럼 버튼이 많은 마우스의 버튼도 에뮬레이션이 가능할 것 같습니다. ![[천하제일VIA응모]_마우스키설정해사용하기_hda.png [천하제일VIA응모]_마우스키설정해사용하기_hda.png](https://keychron.kr/wp-content/uploads/mangboard/2023/08/03/F1019_%5B%EC%B2%9C%ED%95%98%EC%A0%9C%EC%9D%BCVIA%EC%9D%91%EB%AA%A8%5D_%EB%A7%88%EC%9A%B0%EC%8A%A4%ED%82%A4%EC%84%A4%EC%A0%95%ED%95%B4%EC%82%AC%EC%9A%A9%ED%95%98%EA%B8%B0_hda.png)
<마우스 에뮬레이션 키 설정 들은 “SPECIAL” 항목에 포함되어 있음>
VIA를 이용한 키 설정 자체는 아주 쉽습니다.
상단 키보드 레이아웃에서 설정하려는 키를 선택하고, 아래 설정 가능한 키 목록에서 설정하려는 키 버튼을 찾아 클릭해 주기만 하면 됩니다.
VIA 설정 웹 서비스는 기본적으로 빠른 키 매핑(Fast Key Mapping) 설정이 기본적으로 활성화 되어 있기 때문에, 특정 키를 선택해 매핑하면 바로 줄 단위로 오른쪽으로 다음 키 설정 대기 상태로 바로 이동합니다.
따라서 오른쪽으로 죽 붙어 있는 키들을 연속적으로 설정하는 식으로 사용하면 아래쪽에서 설정하려는 키만 순서대로 찾아서 눌러주면 되기 때문에 설정을 빠르게 마칠 수 있습니다.
레이아웃 4의 알파벳 부분은 전부 비어 있어서 처음 설정을 시작할 키 위치를 상단 F키들 위치를 기준으로 잘 찾아서 키보드 설정을 하면 됩니다.
참고로 마우스 왼쪽 버튼이 “Mouse Btn1”, 오른쪽 버튼은 “Mouse Btn2”입니다. 가운데 버튼은 “Mouse Btn3”입니다.
마우스 키 설정을 마친 화면입니다.
처음 생각했던 것 외에 [, ] 키에 각각 마우스 좌, 우 스크롤 기능도 추가했습니다. 좌우 스크롤은 화면이 큰 웹 페이지를 볼 때나 엑셀 시트에서 셀 화면을 좌우로 이동시키면서 볼 때 가끔 써서 추가 해 줬습니다. ![[천하제일VIA응모]_마우스키설정해사용하기_hdb.png [천하제일VIA응모]_마우스키설정해사용하기_hdb.png](https://keychron.kr/wp-content/uploads/mangboard/2023/08/03/F1020_%5B%EC%B2%9C%ED%95%98%EC%A0%9C%EC%9D%BCVIA%EC%9D%91%EB%AA%A8%5D_%EB%A7%88%EC%9A%B0%EC%8A%A4%ED%82%A4%EC%84%A4%EC%A0%95%ED%95%B4%EC%82%AC%EC%9A%A9%ED%95%98%EA%B8%B0_hdb.png)
<마우스 키 설정을 마친 상태>
다른 키보드 중에도 마우스 키를 설정할 수 있는 키보드가 있긴 했는데, 키크론 프로 키보드가 훨씬 잘 되고, 사용하기도 편한 것 같습니다.
물론 마우스를 직접 쓰는 것 보다 정밀도가 떨어지긴 하지만, 화면 포커스 버튼에 마우스 커서 자동 이동 같은 기능을 설정하고 쓰면 생각보다 마우스로 손이 덜 가고 키보드만으로도 여러 가지 할 수가 있어 편하더군요. 기차나 카페 같이 마우스를 놓고 쓰기 어려운 환경에서도 키보드를 꺼내 쓸 상황에서 사용이 가능하고, 태블릿이나 폰(갤럭시 Z폴드4)에서도 사용할 수 있어서 활용할 기회는 종종 있는 것 같습니다.
더 다양한 기능들도 많고, 복잡한 매크로 사용도 가능하니 많이 활용하시면 좋을 것 같습니다.
감사합니다. |